| |
| 首页 淘股吧 股票涨跌实时统计 涨停板选股 股票入门 股票书籍 股票问答 分时图选股 跌停板选股 K线图选股 成交量选股 [平安银行] |
| 股市论谈 均线选股 趋势线选股 筹码理论 波浪理论 缠论 MACD指标 KDJ指标 BOLL指标 RSI指标 炒股基础知识 炒股故事 |
| 商业财经 科技知识 汽车百科 工程技术 自然科学 家居生活 设计艺术 财经视频 游戏-- |
| 天天财汇 -> 设计艺术 -> 求推荐 LaTeX 编辑器? -> 正文阅读 |
|
|
[设计艺术]求推荐 LaTeX 编辑器? |
| [收藏本文] 【下载本文】 |
|
之前一直用LaTeX,后来混迹于作业部落用上了MarkDown,但是MarkDown只能用来写点简单的笔记,遇到定理定义就傻眼了,写专业的数学文章,还… |
|
好东西要分享,个人经过长期实践,发现有两种超级爽的写latex方法。 方法一 :texlive+vscode插件 (本地最强组合,完全免费) texlive支持几乎所有宏包,缺点就是支持的包太多,如果不自定义安装有点费时。 vscode的大名想必每个写过代码的人都知道,界面简单友好,可以通过安装插件实现各种你想到的和想不到的功能(比如:用vscode刷知乎、看新闻等)。 写latex的必备vscode插件:Latex workshop 该插件可以左边写latex,右边查看编译好的pdf。 |
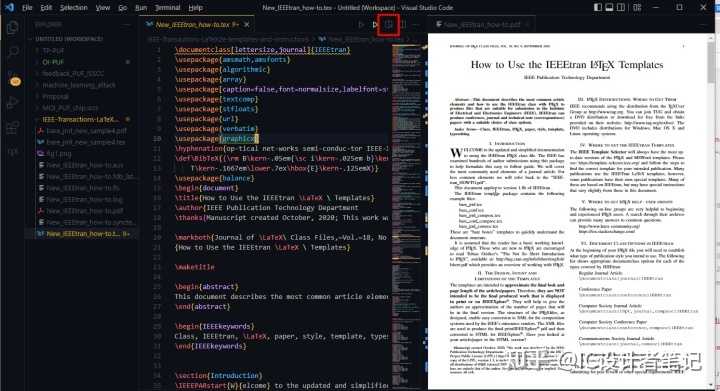
|
|
同时还有快捷命令,支持论文结构预览。同时还有各种符号、数学运算的快速插入,再也不用去百度某个符号了~~~ |

|
|
其它可以提高效率的插件: 拼写检查用 Code Spell Checker自动补全用 Kite AutoComplete AI Code (AI自动帮你补全,比其它补全方法效率高太多)更加方便的 vim 编辑器 (用惯了vim, 从此再也不想用其它编辑器写latex或代码)版本控制及备份用 Git Graph 详细安装步骤可以看这篇文章 论文写作利器vscode+Latex+vim详细教程738 赞同 · 51 评论文章 |

|
|
工具打造好以后可以让你事半功倍,而且写latex时心情无比舒畅,就是有时候不知道写啥,哈哈哈。 方法二:overleaf (在线编辑,多人协作,部分功能需要收费) overleaf 无需在本地安装任何软件,一个网站全部搞定。且完全不用担心宏包没安装的情况。 我把官方网站搬过来,给大家节省时间。 Overleaf, Online LaTeX Editor?www.overleaf.com/ |
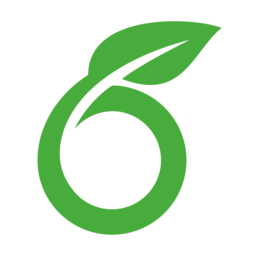
|
|
Latex 编辑界面长这样 |
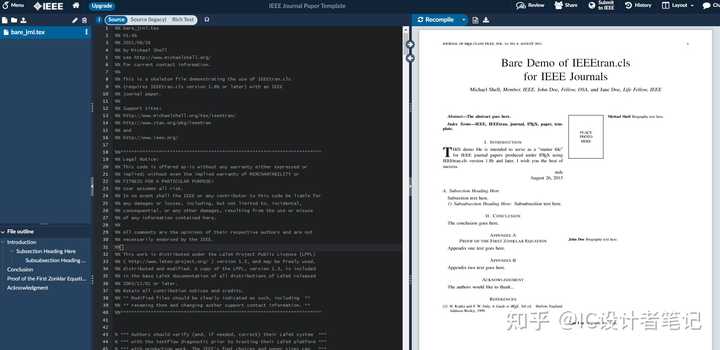
|
|
右上角的 share 用于多人协助,history 用于版本控制。 同时可以在 menu -> Keybindings 中设置 vim 或 emacs 编辑器。 Overleaf 的缺点是网络不好的话容易掉线。另外,免费版部分功能无法使用,比如:不能快捷插入特殊符号、多人协作人数受限等。 方法三(补充):Tex studio 安装步骤简单,功能齐全,不需要复杂的配置,适合新手。 我老板就喜欢用Tex studio。 |
|
相信很多同学已听说或使用过Latex,它能极大提高你写论文、做简历/幻灯片、出版图书等工作的效率。 当你从本科过渡到硕博时,也应该适时抛弃word,转投Latex啦(它已经是个成熟的软件了,学会自己排版了)。 也许哈,我猜的,可能是: 1. 经常参加大学生/研究生/美国数模比赛的同学或许知道,这类比赛是有专门的Latex模板的,用它编辑论文或许更容易得奖奥~ 2. 说得更实在点,当审稿人看倦了Word投稿的并不美观的论文,突然又看到你用Latex排版的美观论文,就不忍心拒稿啦~ 那为什么硕博生或审稿人都偏爱Latex呢?因为它的优点非常突出: 1. 公式漂亮!排版美观!word里的数学公式难打还难看,且无法自动实现英文断字,致使某行很挤或很空;2. 自动编号!章节、公式、图、表、定理、甚至伪代码等;3. 参考文献的自动管理!这个是最牛的!且操作非常简单;4. 论文一键转投!如果某期刊拒稿了,无需重新排版!使用新期刊提供的bst/sty文件,重新运行即可。 附:Word确实也可以实现自动编号,交叉引用等功能,但步骤较多,而Latex的简洁、美观谁不爱呢~ 以上优点,我相信很多同学是听说过的,并且也想过该去掌握Latex了,真正阻止你拥抱它的,也许并不是如何编写论文代码,而是........ 如何安装!+ 如何配置环境! 哈哈哈,希望我猜对啦,毕竟安装好后写代码真的很简单——会复制粘贴就行! 你真正缺的,是一个已经配置好的环境,和一个能成功运行的模板! 这两部分若放在一期讲完,怕讲得不够细或篇幅过长,故分两期讲解。 本期主要讲如何安装和配置环境(三种方案),下一期讲解如何撰写以下论文结构的Latex代码: 定义文档类型、宏包、前辅文、公式、图片、表格、参考文献等 期待通过两期内容,阻止你使用Latex的所有障碍,能都为你羊了个羊地消除啦!以后写论文,安心拥抱Latex吧! 进入正文,本期讲解三种Latex使用方案: 1. 安装TeX Live+TeXstudio后使用 2. 安装CTeX套装后使用 3. 在线使用Overleaf 新手推荐使用CTeX套装,或Overleaf+CTeX套装。 一、TeX Live+TeXstudio 只要你去搜"Latex安装",网友大多会推荐你用该方案,也是官方推荐方案,优点是宏包更新及时。 缺点是对新手不友好,因为不是安装完TeX Live就结束了。要想顺利使用Latex,此方案需3步: 1. 安装Tex发行版:TeX Live或MikTeX; 2. 安装LaTex编辑器:TeXworks或TeXstudio或VS Code。 3. 选择pdf阅读器:推荐Adobe Acrobat Reader。 写到这里,或许有小伙伴就犯迷糊了,怎么这么多以"TeX"命名的东西,这都是些啥? |

|
|
实际上,TeX系统最初是由美国Donald EKnuth教授研制的,然而它已经不合时宜了。 因此人们又研制了一些好用的"TeX发行版",即TeX Live和MikTeX。 1. 安装TeX Live 大家安装TeX Live和MikTeX皆可,都是官方推荐的。两者差别是: TeX Live提供的宏包很全,因此体积大,安装慢,在线安装时间1小时起步吧; MikTeX体积小,安装快,但若遇到本地缺少的宏包,需联网下载。 TeX Live下载网址:https://tug.org/texlive/ |

|
|
注:苹果用户下载第三个:MacTeX,并安装。 我在线安装了2个小时,其实也可以离线安装(用迅雷下载),这里提供北交的镜像网站: https://mirror.bjtu.edu.cn/CTAN/systems/texlive/Images/ |
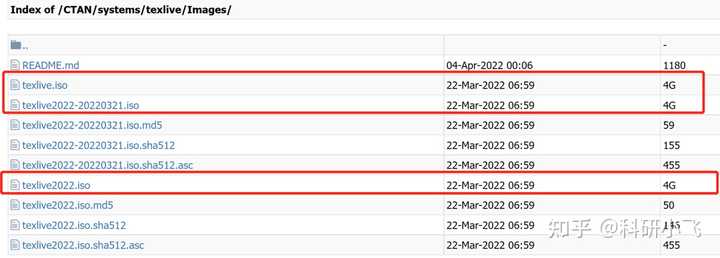
|
|
附:图中框出的三个文件其实是同一个,鉴于太大了,后台就不提供了,大家自行在网站上下载后,离线安装吧。 安装完TeX Live,就可以使用它自带的TeXworks编辑器编写Latex代码了,但界面光秃秃,没有快捷按钮,很多人并不喜欢用: |

|
|
附:这就像大家写Python代码时,都不喜欢用自带的编辑器,而使用Pycharm或VS Code一样。 这里,我推荐使用TeXstudio编辑器编写Latex代码。 附:若使用VS code,记得事先安装Latex Workshop并配置环境,本文不再展开: |

|
|
2. 安装TeXstudio 网址:https://texstudio.sourceforge.net/ |
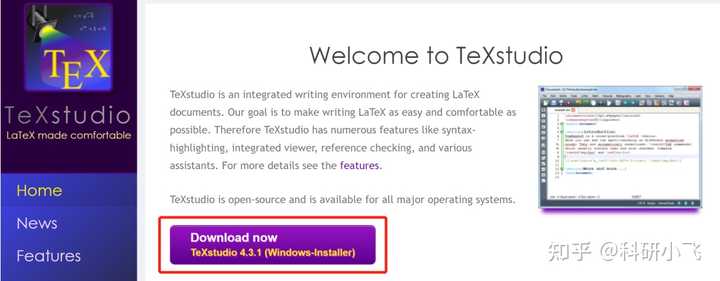
|
|
下载安装成功后,打开TeXstudio的界面如下: |
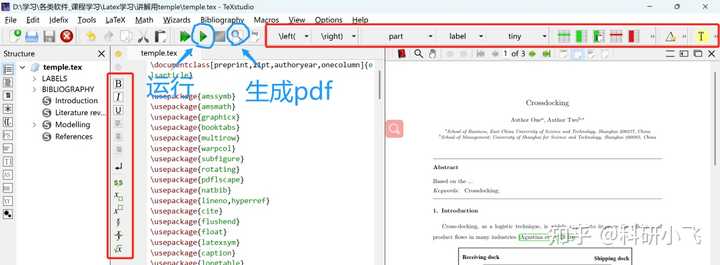
|
|
可见,相比于TeXworks,它还是提供了不少快捷按钮(红色框部分)的。此外,界面左部分是Latex代码,右边是编译生成的pdf文件。 上图蓝色字体标注了如何运行.tex文件和如何查看编译出来的pdf文件,具体细节放下一期讲解。 3. 选择pdf阅读器 由上可知,Latex编译的结果是pdf文件,但不能光看啊,如何保存该文件呢? |
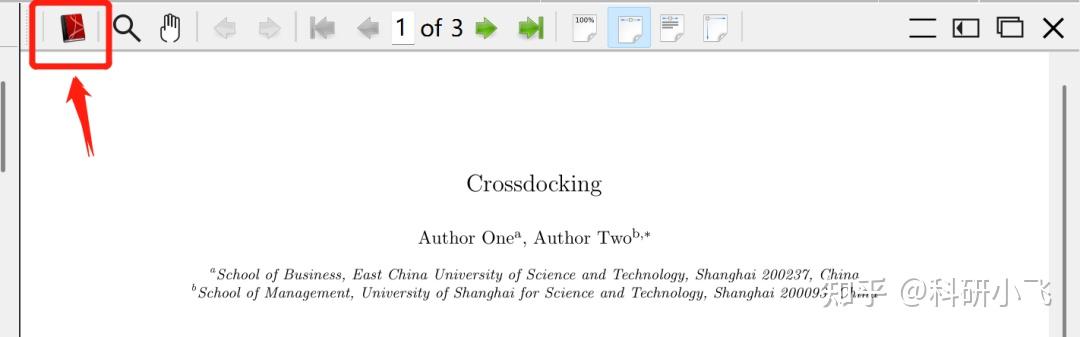
|
|
很简单,点击图中的按钮,便会打开你已安装在电脑里的外部pdf阅读器,然后保存即可。 这里建议大家预先安装专业的pdf阅读器。也许有同学会说,这个不重要吧,随便选个不就好了。 但其实,当我们用Latex制做幻灯片时(即生成beamer类型的文件),不同阅读器效果差别极大。 我自己是用Adobe Acrobat Reader的,咱们好人做到底,破解版我也放在了百度云里,文末给出获取办法。 以上3步广泛被知乎、B站UP主们采纳,也是官方推荐的,但我认为较为繁琐。 对于新手,我强烈建议直接安装CTeX套装!仅需一步即可! 二、安装CTeX套装 这里我解释下为什么网上很少有推荐"安装CTeX套装"的。原因主要是: TeX Live+TeXstudio方案: 受到官方不间断地更新和维护(通常每年夏天更新); 而CTeX套装: 从2018年11月后,就不再更新维护了,因此有时会面临代码在TeXstudio上能运行,而在CTeX上无法运行的情形(特别是中文论文)。这着实令人捉急。 我博士期间主要写英文论文,所以多使用CTeX,因为我太喜欢它"快捷生成代码"和"反向定位功能"了。 1. CTeX下载与安装 网址: http://www.ctex.org/HomePage,点击"下载中心"(苹果用户点击下方的MacTex): |
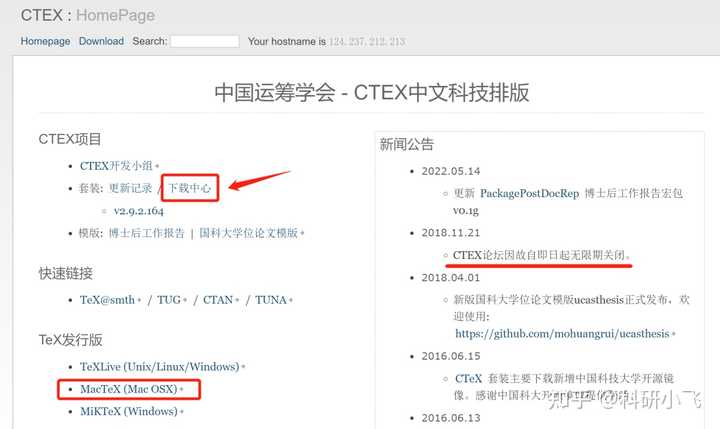
|
|
Windows用户随意下载下图中的某版本即可: |

|
|
下载安装完成后,会发现CTeX套装确实装了好多东西,不用管,找到"WinEdt"打开。 |

|
|
打开后界面上的功能非常齐全!不用去记忆任何Latex命令的代码,点击图标即可生成代码。 2. CTeX快捷生成代码 这是我不舍得放弃CTeX的主要原因。 相信习惯使用Word的同学,也会非常容易上手CTeX,毕竟界面相似,功能可见。 写论文常用的数学符号(下图红框部分),CTeX都替你想到了,只需点击它们,即可生成代码。 |
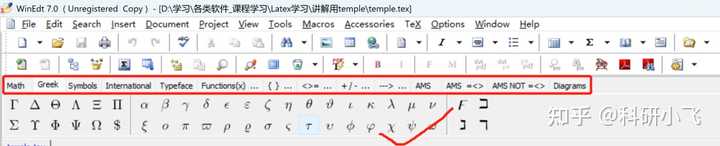
|
|
如点击上图"√"中的"任一希腊字母",会自动生成\alpha; \beta等代码,无需死记硬背。 不止符号,如若点击"图片"或"公式"按钮,会自动生成"插入图片"和"插入公式"的代码, 如下图: |

|
|
注意,这些代码是自动生成的,你只需安心写入图片的相关信息或输入公式即可(就是补全代码中的"*")。 3. CTeX反向定位功能 大家在写正文代码时,是不清楚编译后的界面的,此时点击下图的"PDFT"按钮,会自动生成编译后的pdf文件。 |
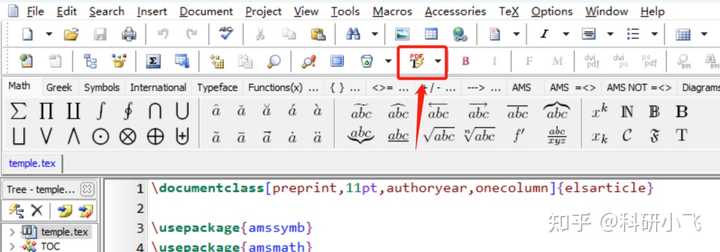
|
|
附:该pdf阅读器是CTeX套装自带的SumatraPDF阅读器 此时检查编译后的pdf,有时会发现一些错误(比如某公式写错了),若文章较长,再通过pdf中发现的错误去找对应的代码,极大浪费时间。 好在,CTeX提供了"双击pdf某处,反向定位对应代码"的功能。如下图: |

|
|
该功能实在太有用了!所以最新版TeXstudio也推出了该功能。 只不过不是"双击pdf某位置"了,而是通过"按住Ctrl+单击pdf某位置"的操作来实现(本文不再展示)。 怎么样,CTeX套装仅需一步安装+类似Word的界面,对新手非常友好吧,上手快,且再也不用死记硬背代码了。 不可否认,无论哪种Latex安装方案,都会劝退不少人,因此商业嗅觉敏感的企业开发了"Overleaf—在线协作式LaTeX编辑器"。 三、在线使用Overleaf 从介绍中可知,Overleaf的特点就是"在线编辑 + 多人协作"。 官网:https://cn.overleaf.com/project。邮箱注册完成后,点击右上角"Templates",输入常投稿的出版社或期刊名,便能直接获取Latex模板。 |
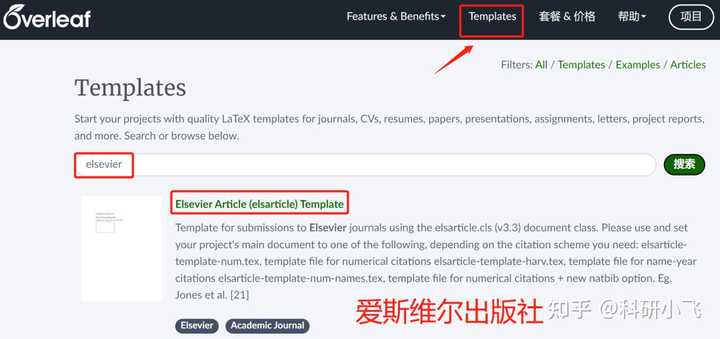
|
|
附:官方还提供了简历/幻灯片/图书出版等千万种模板,本节仅以期刊模板为例。 我平时都是用"Elsevier出版社"的模板,常用的还有"IEEE"等,大家根据自己的需求寻找。 附:IEEE官网也给出了旗下不同期刊的Latex模板,下载到本地后,建议用TeXstudio或CTeX编辑。 https://template-selector.ieee.org/secure/templateSelector/publicationType |
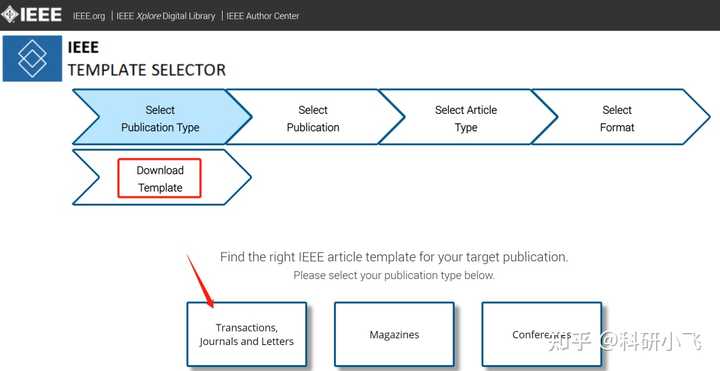
|
|
1. Overleaf在线编辑 这里以Overleaf提供的Elsevier期刊模板为例,打开后会发现,很多代码它已经帮你写好了,你只需改改正文内容即可。 |
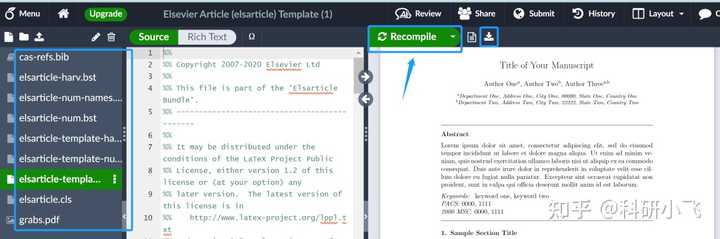
|
|
点击右上角的"Recompile"会生成编译后的pdf文件,点击"下载"按钮,可下到本地后投稿。除此之外,点击"History",还可以回溯历史修改记录,再也不怕因电脑病毒或硬盘损坏而丢失文件。 |

|
|
2. Overleaf多人协作 点击右上角"Share"可以分享给多个人帮你共同修改论文,当然,大多数是填写你导师的邮箱啦~ |
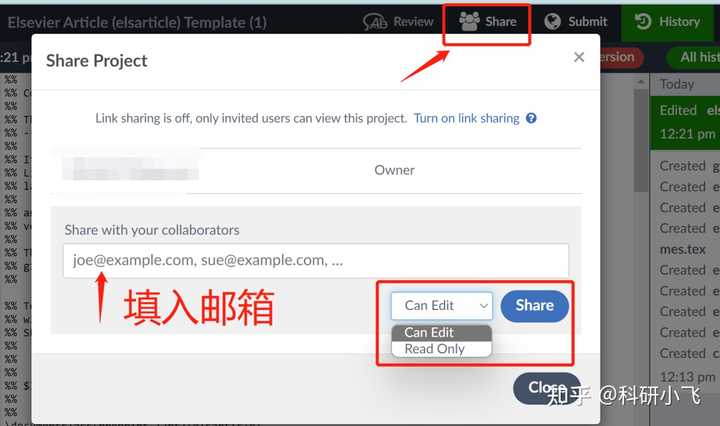
|
|
Overleaf确实给科研者带来了极大的便利,毕竟有了模板,编写Latex代码也就剩复制粘贴的活了。 缺点呢,就是没有自动生成代码的快捷按钮。一旦需要用模板中没有的符号,或者功能,只能自行百度查找代码了。而CTeX满屏的图标界面,可以让你无需百度,单击图标即可自动生成代码。 基于以上分析,写论文的超级无敌好用招式有了: 拷贝Overleaf模板中的代码到CTeX,再用CTeX进一步编写代码!结语 总结下本文的核心: (1)给出三种使用Latex的方案:TeX Live+TeXstudio 和 CTeX套装 和 Overleaf; (2)给出三种方案的优缺点:第1种复杂,但更新及时;第2种简洁但停更;第3种模板丰富但无快捷编辑按钮; (3)新手推荐使用CTeX,或Overleaf+CTeX; 这里多说几句,CTeX是我的个人偏好,由于已停更,故经常会面临"写中文会报错","TeXstudio能运行而它不行"的情况。 总结:写英文论文时,CTeX完全可以应对;但要写中文论文,大家务必用TeXstudio或Overleaf。 大家看完本期内容,记得选一种方案,提前安装好奥~ 下一期咱们就实操啦,重点讲解如何撰写以下论文结构的Latex代码: 定义文档类型、宏包、前辅文、公式、图片、表格、参考文献等 最后,本文提到的"TeX Live在线安装包install-tl-windows.exe"、"TeXstudio安装包"、"Adobe Acrobat Reader破解版"打包一起,WX关注"科研小飞",并在后台回复关键字“Latex”获取。 不闻不若闻之,闻之不若见之;见之不若知之,知之不若行之。我是科研小飞,期待您的关注。 |
|
你提到的需求,尤其是希望有实时预览的跨平台LaTeX编辑器,有一些优秀的选择。以下是几个推荐的LaTeX编辑器,它们满足你的需求: 1. **Overleaf**: - 平台:Web应用,也有Desktop版本。 - 特点:Overleaf是一个在线的LaTeX编辑器,它提供了实时协作功能、实时预览、自动补全、拼写检查等特性。你可以在网页上编辑LaTeX文档,实时看到预览效果。它也支持CTeX宏包。 2. **TeXShop**: - 平台:macOS。 - 特点:TeXShop是一款简单易用的LaTeX编辑器,它提供实时预览功能,并支持大多数主流LaTeX宏包。它还具有强大的自动补全功能。 3. **TeXstudio**: - 平台:跨平台(Windows、macOS、Linux)。 - 特点:TeXstudio是一款开源的LaTeX编辑器,它具有丰富的功能,包括代码自动补全、实时预览、语法高亮、拼写检查等。它支持CTeX宏包和自定义快捷键。 4. **Gummi**: - 平台:跨平台(Windows、macOS、Linux)。 - 特点:Gummi是一款轻量级的LaTeX编辑器,它提供实时预览功能。虽然它相对简单,但对于基本的LaTeX写作和预览是一个不错的选择。 5. **Visual Studio Code + LaTeX Workshop扩展**: - 平台:跨平台(Windows、macOS、Linux)。 - 特点:使用Visual Studio Code作为编辑器,然后安装LaTeX Workshop扩展,它提供了LaTeX语法高亮、代码自动补全、实时预览和许多其他功能。这是一种非常灵活的方式,适合喜欢使用通用代码编辑器的人。 每个编辑器都有其独特的特性和优点,你可以根据个人喜好和需求来选择适合你的LaTeX编辑器。如果你需要在本地使用,可以考虑TeXstudio或Visual Studio Code + LaTeX Workshop扩展。如果需要实时协作和在线访问,Overleaf是一个强大的选择。 |
|
你的需求很多编辑器都满足,如果要编辑器带内置的pdf浏览器,通用编辑器有vscode、atom; 专用编辑器有texmaker、texstudio,texworks 其实也算是,它的浏览器是新开窗口,但确实是texworks自己的。如果用外置浏览器那几乎是个编辑器都行(当然,记事本 Notepad 这种玩具型的东西就算了……) |
|
http://sf.net/p/texpen |

|
|
|
|
vscode,vim,sublime,emacs等等 |
|
Texstudio 在 configure - build - meta commands 中支持编译流程的定义, Texmaker 也支持在 configure - quick build - user 中使用向导定义编译流程。 与之相比,Kile 中定义编译流程稍复杂一点。配置的位置在 configure - tools - build 中,但这个界面是将编译工具链中的各种工具都罗列了,乍看起来会比较乱。 |
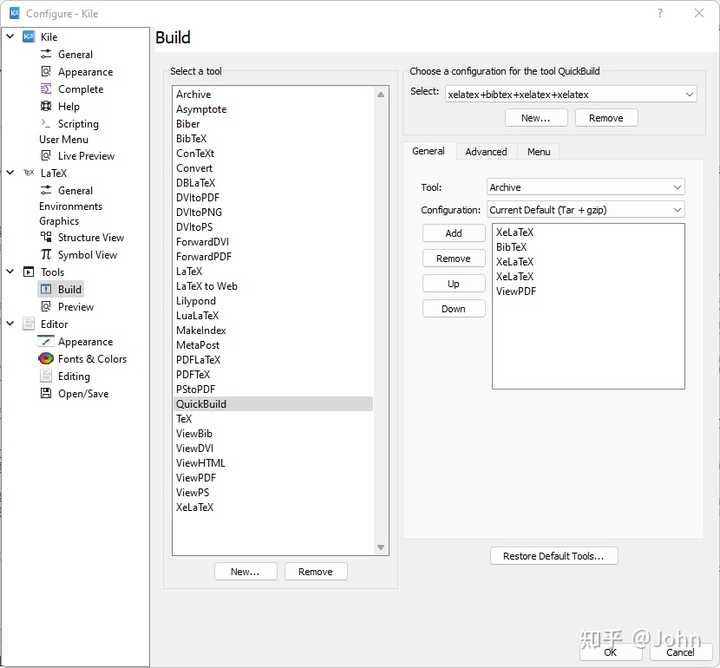
|
|
编译工具链定义过程 先笼统说一下。左侧是所有编译工具的汇总,像编译用的 pdflatex, xelatex, bibtex 这些工具都在,但右侧的编辑区可以看见,这些都是单个的工具。要形成工具链,需要在 QuickBuild 工具中编辑。选中 QuickBuild 后,右侧会有快速构建中的工具顺序。 也就是说,先定义好每个要用到的编译工具(默认一般都可以,我用的是 xelatex 和 bibtex), 再在快速构建里建立自己的工具链,并设置为快速构建的默认选项,最后在构建时调用快速构建命令就可以了。 以我自己的流程为例: 选择 QuickBuild 进入定义界面,右侧新建一个“快速构建”的配置,按照你实际的工具链命名就行,我的是 xelatex+bibtex+xelatex+xelatex ,然后软件会根据“快速构建”之前的默认选项的内容生成新的配置,在此基础上修改就好了。General 选项,将原来的工具,选中,点击 Remove 删除完。在 Tools 中选择 xelatex ,点击三次 Add ,增加三个 xelatex 的编译步骤,在选择 bibtex ,增加一个。调整工具链顺序为 xelatex+bibtex+xelatex+xelatex ,后面再补充上一个 ViewPDF 工具,就不需要每次点查看 PDF 按钮了。Advanced 选项,类型设置为 Run Sequence of Tools ,类是 Sequence。Menu 选项, 添加工具到“Compile”构建菜单,图标也可以自己替换。在主界面上方编译工具那里,选择 QuickBuild ,之后点这个就一键完成了,或者按 Alt+1 快捷键也可以 完成编译流程(原来手动的话,是要先选 xelatex ,再选 bibtex,再选两次 xelatex 才能编译完成的)。 |

|
|
这是个简短的例子 Kile 是 KDE 工具套件中的一个,左侧的编辑器是集成自 Kate 的(也是 KDE 一部分),用鼠标滚轮缩放字体个人比较喜欢(就是临时放大或者缩小看一下,不用到配置里调整,Ctrl+滚轮 就行了),好像就 Sublime Text 也支持,其他常见的编辑器都不支持。 KDE 工具中优秀的有很多,但大多局限于 Linux 生态中,Kile 跨平台,还支持的这么完美(当然与原生 Linux 环境下的使用一模一样还是不太可能),只能说社区太给力了。 |
|
才发现是14年的问题,谁又在挖坟了。 原回答: Texstudio 一生推 有人说 VSCode,但我个人觉得他配置起来非常麻烦,弄半天也就达到 Texstudio 的效果,特点是插件比较多吧,能实现一些特殊的功能。 但是 Texstudio 很成熟,开源免费,跨平台, 目前迭代下来已经很好看,高分屏支持良好,pdf 显示也很 OK,配置极其简单,基本不用管,也就手动设置一下 xelatex 之类的,代码配色可以自定义,功能齐全,有括号匹配,参考文献提示,label 提示,参考文献、表格、图片插入助手,源文件-pdf 跳转支持很稳定,符号插入表,子文件跳转等等... 也许等 texfier Windows 出来会更好,但是会付费。 |
|
Vim + Ultisnips + vimtex 要求只满足第三条, 只需要将配置文件和插件打包即可. 实时预览勉强满足: 保存时自动编译. 第一条要求我从未听过, 完全不知道是什么. 我只有 Ultisnips, 对我来说已经足够了. |
|
TeXstudio, absolutely |
|
typora也能插入mathjax 数学公式, 但是符合不符合你要求就不知了; |
|
推荐一个常用的在线平台:Slager 前段时间写文章一直在用,话说模板很多,然后宏包全家桶,一个命令可以调用任何需要的宏包,简直太方便了。 |
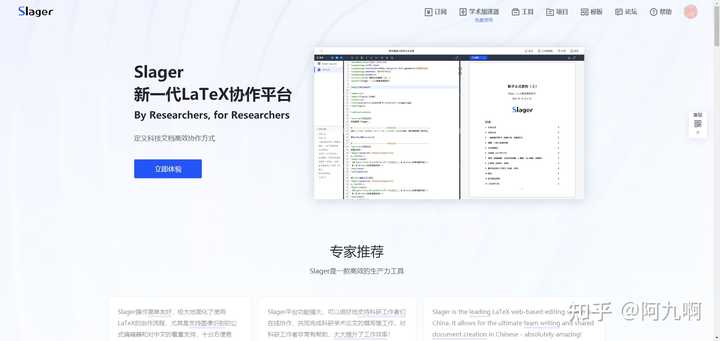
|
|
|
|
Mac 上可以用 Texpad,非常精致。 https://www.texpadapp.com |
|
试试这款在线的叭~ 写毕设投期刊神器——在线LaTeX编辑器Overleaf前言 LaTeX是是科研工作中最常用的文档排版系统,然而我个人觉得很多LaTeX编辑器没有做到开箱即用,即使别人告诉我LaTeX的文献管理是多么方便。造成很长一段时间,我都处于:LaTeX真好,但我选Markdown。 而Overleaf让我重新喜欢上使用LaTeX了,Overleaf是开源的在线LaTeX编辑器软件,个人用户可以在Overleaf官网注册并免费使用Overleaf,Overleaf官网还具有Review等团队协作功能。但是Overleaf官网在国内的访问速度不佳,所以我们会进行私有化部署。 展示 |
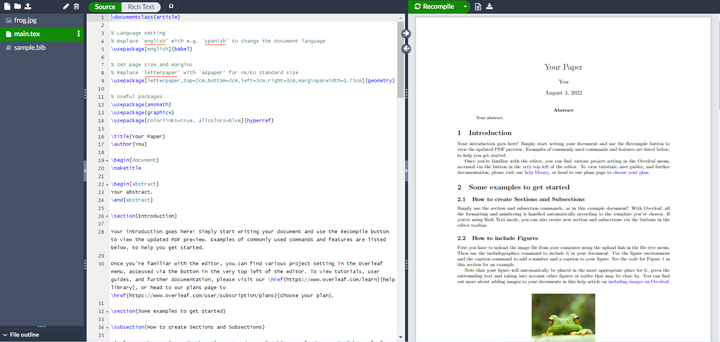
|
|
image-20220803163135183 安装安装前准备 需要拥有一个VPS或者服务器,这里使用开发者容易上手的腾讯云轻量应用服务器做演示。如果你也想购买同款,可以点击链接:https://curl.qcloud.com/UEOWtRfF 如果想要长期使用建议购买域名。 服务器的购买 可选CentOS7.6或者宝塔镜像面板,宝塔面板在本项目的作用仅限对于想要使用域名访问但不会使用nginx反代的同学进行一键反代使用。宝塔面板可直接在控制台选择打包好的镜像(仅限腾讯云轻量应用服务器),亦可选择CentOS7.6进行手动安装。 |
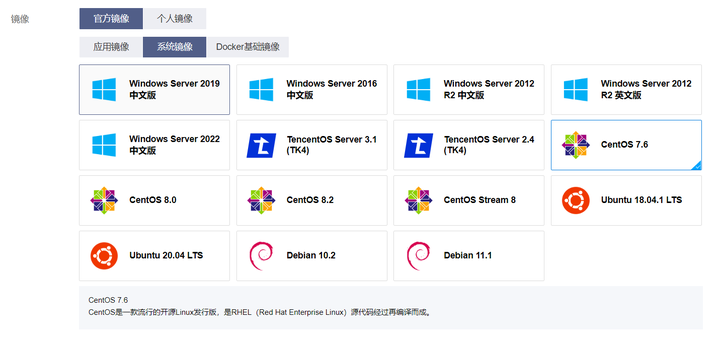
|
|
image-20220730164923209 |
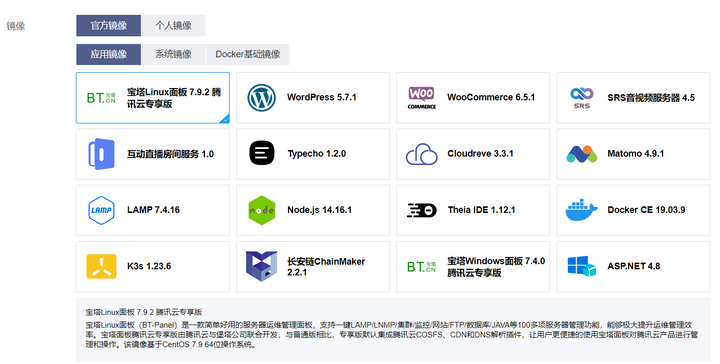
|
|
image-20220730164940690 环境准备 读到这里默认你已经拥有一台服务器了,我们进行环境的安装配置。 宝塔面板(可选) 可直接购买时选择应用镜像,亦可登录服务器输入命令进行安装。 安装Docker和Docker-Compose(必选) 首先登录到服务器,工具有很多,这里就不一一介绍了,Windows自带的CMD就可以做到,如果你使用的是腾讯云轻量的话,这里强烈推荐使用腾讯云新开发的WebShell工具,在线使用,随时随地,无需安装,如果不知道什么是WebShell的可以读我这篇文章:XXXXXXXXXXXXXXXXXX |

|
|
image-20220730165351304 点击登录按钮登录到服务器。 |
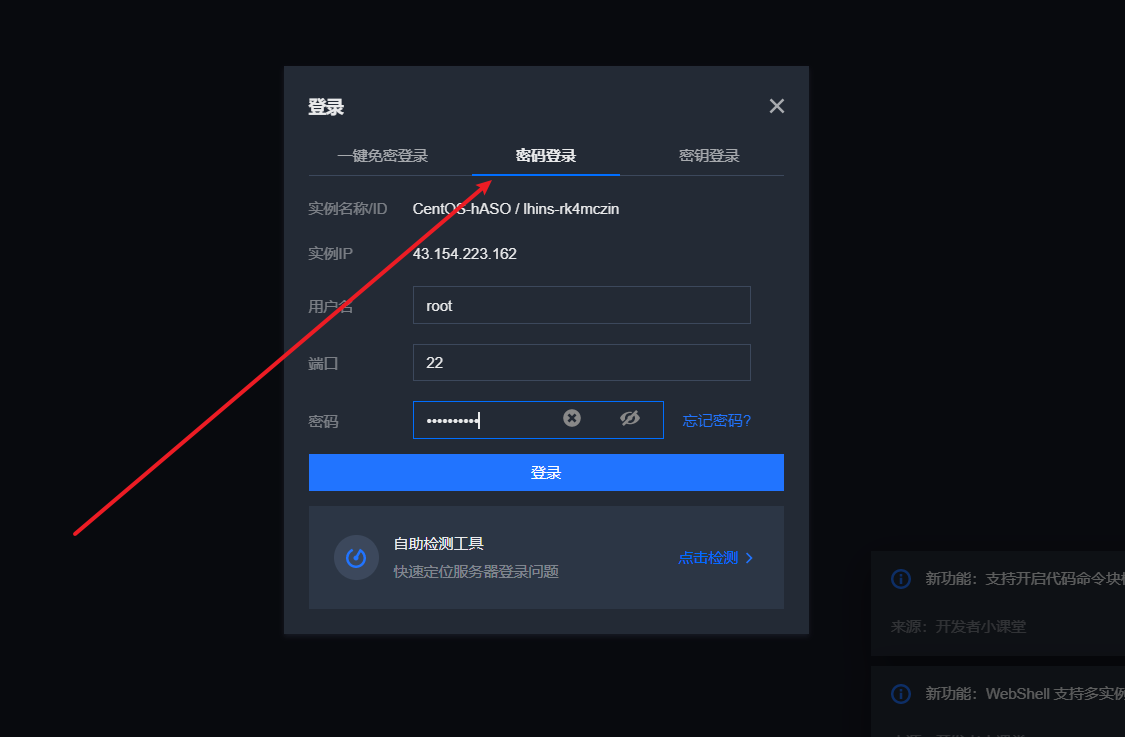
|
|
image-20220730165432727 选择密码登录并以root用户登录。 1、安装Docker 1.1、安装Docker引擎 |

|
|
image-20220730170728029 1.2、启动Docker 1.3、测试是否安装成功 |
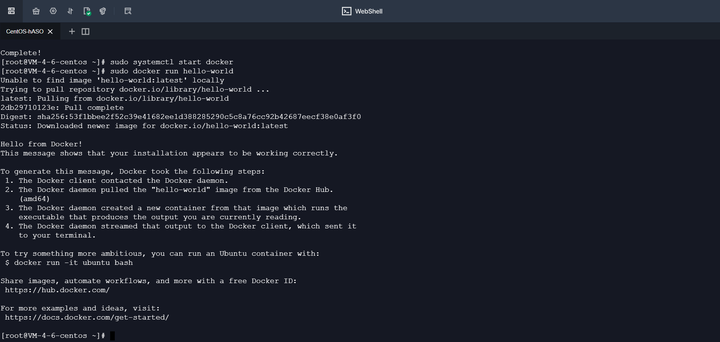
|
|
image-20220730172349099 成功安装! 2、安装Docker-Compose 2.1、下载文件 2.2、授予权限 2.3、创建软链接 2.4、检测是否安装成功 |
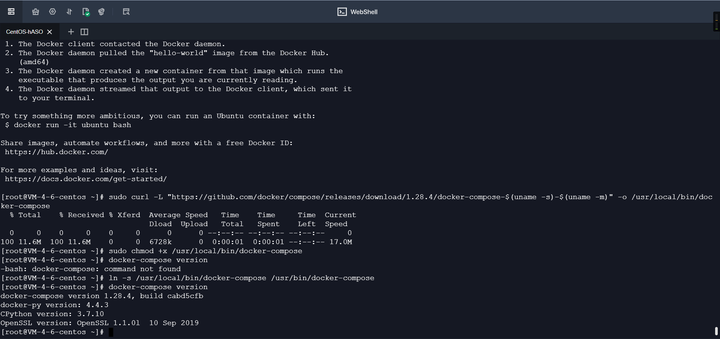
|
|
image-20220730181456095 使用Docker-Compose安装 首先拉取Overleaf的镜像 |
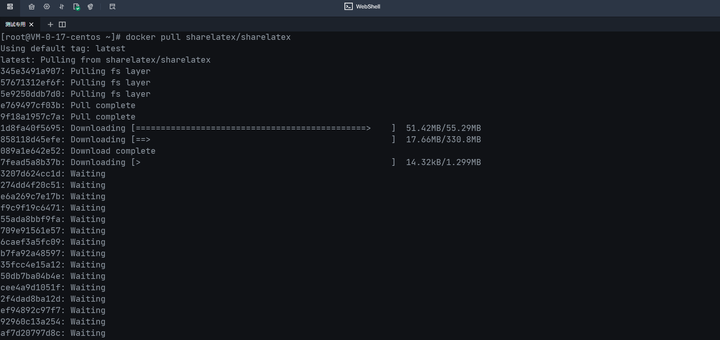
|
|
image-20220803155916846 然后拉取Overleaf的docker-compose.yml的配置文件,并进行编辑 |

|
|
image-20220803160141781 根据自身情况修改端口,一般80端口会被占用,可以改成其他没有被占用的端口,如8989,然后用nginx进行反代食用。 最后启动该镜像:在docker-compose.yml路径下输入 |
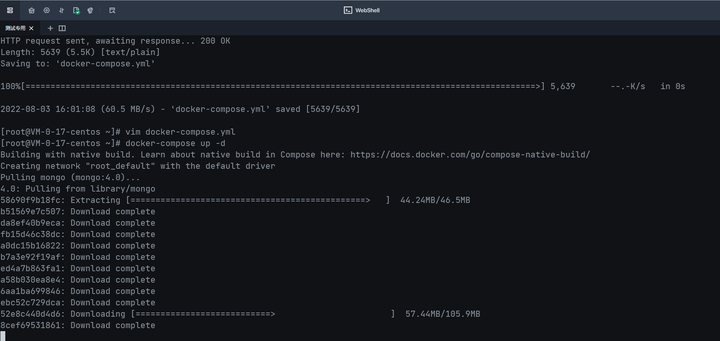
|
|
image-20220803160507435 如此一来我们便成功安装了Overleaf,访问http://ip:8989/launchpad即可注册管理员账户并访问 不过现在的Overleaf还只是一个空壳子,我们接下来安装LaTeX编译器TeXLive LaTeX编译器TeXLive 先进入docker容器,在docker中安装编译所需的完整的TeXLive 安装过程比较漫长,总共需要安装近4000个包,为了避免shell断掉加上 &,回车后可以看到安装过程。 如果过慢可以尝试换源: 再执行update和install。 |
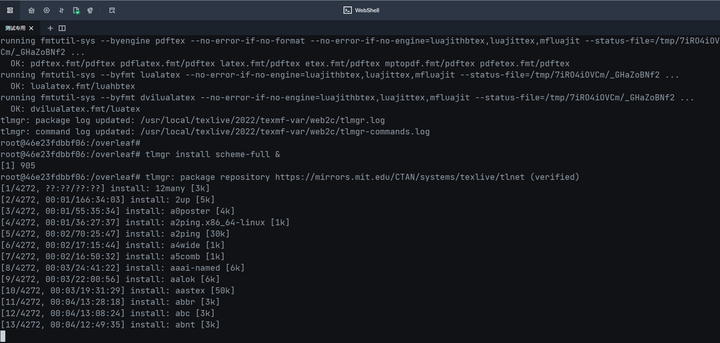
|
|
image-20220803161231293 安装完成之后我们登录http://ip:8989页面访问Overleaf,用刚才注册的管理员账户访问即可。 |
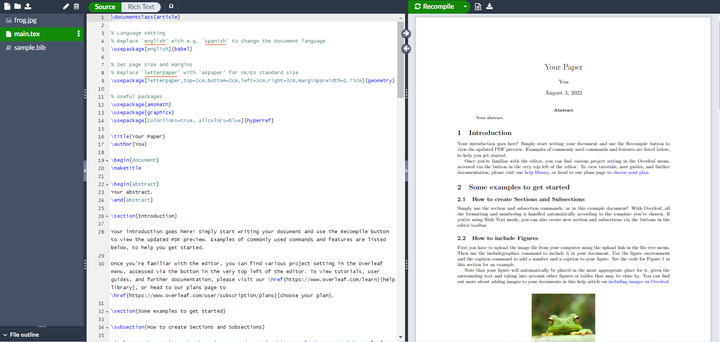
|
|
image-20220803163135183 |
|
我刚想说我用vim就发现下面还有仨要求……爱莫能助 |
|
我用的是scientific word 5 。 It's ugly but useful. 我老师让我用,然后我嫌弃丑。同组一个女同学一直用overleaf就是不听老师的。 等我毕业了想用latex或者写新的论文,我居然发现我已经离不开scientific word了。这个软件就跟word很像,你的写作都在一个视图上,这是最大的优点。 然而这个软件太老了,而且公司在出完scientific word 6后,现在已经倒闭了。最新版本软件直接开源了。但我还是觉得5好用多了。不过软件太多技巧了,年代久远文档不那么全,所以还是要花时间解锁。 直到最近看到TeXMacs,我觉得这可能是比较合适的替代。同样是所见所得,也是同一个视图写作,在写作阶段能让你专注不少。 |
|
writeLaTeX: Online Collaborative LaTeX Editor with Integrated Rapid Preview (2015年已改名overleaf) 和同学一起写report用的.....跨平台使用,即时预览! |
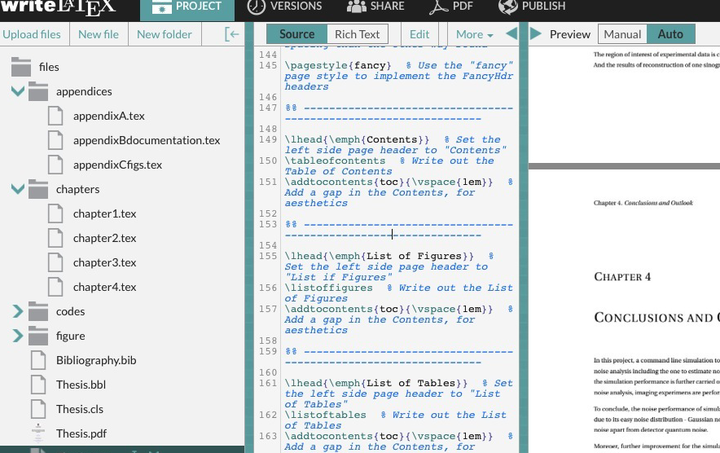
|
|
|

|
|
|
|
ShareLaTeX, 类似Google Doc,在线即时预览+协同作业 Online LaTeX Editor ShareLaTeX |
|
你就用markdown或者rmarkdown写着呗……先不要影响你的写作,至于定理,你先别按照定理写,就一个quotation什么的,而references什么的,你就用一个自己能简单识别出来的符号来替代掉,比(XXX作者年代),能保证以后自己能一下全搜出来。 重点来了,文章写完之后,这些都可以输出为latex代码的!你把latex拿出来重新编译,重新改。这个阶段属于polish阶段,你的侧重点已经不是写作了,而是把定理啊references什么的都搞定。latex下你有的是时间润…… 至于编辑器,我肯定推荐vim,但是也可以考虑其他的,vscode,rstudio……但是都要支持vim输入。 也可以用overleaf,不用操心大多数包,也不需要本地安装latex,overleaf总能找到好方案来解决问题,还能多人一起在线合作。 |
|
1. Texlive + Texstudio1.1 安装及配置安装参考链接: https://www.bilibili.com/read/cv6966909?from=searchTexlive 清华镜像 https://mirrors.tuna.tsinghua.edu.cn/CTAN/systems/texlive/Images/1.2 优缺点优点:安装简单,定期更新,功能完善,界面优美缺点:中文支持不好2. CTEX2.1 安装及配置下载ctex直接安装: http://www.ctex.org/CTeXDownload2.2 优缺点优点:中文支持比较好缺点:很久没有更新版本,界面比较古老3. Overleaf 在线版编辑 Overleaf 3.1. 优缺点优点:在线编译,不限设备随时查看,支持多人编辑缺点:编译较慢,调试bug较难4. VSCode + Texlive + LaTeX Workshop + SumatraPDF4.1. 安装及配置教程 4.1.1 安装texlive 4.1.2 安装vscode 4.1.3 vscode中安装LaTeXWorkshop 4.1.4 修改vscode的配置文件 打开settings.json: 左下角“设置”按钮 --> Command Palette --> Preferences: Open Settings (JSON). (https://www.jb51.net/softjc/730336.html) 4.1.5 windows 安装SumatraPDF用于预览pdf (https://blog.csdn.net/yuehenmiss/article/details/102915332 https://github.com/James-Yu/LaTeX-Workshop/wiki/View#using-synctex-with-an-external-viewer) Vscode中设置SumatraPDF用于预览pdf Vscode中设置正向搜索(vscode到SumatraPDF),注意修改为自己的地址 SumatraPDF中设置反向搜索(SumatraPDF到vscode) 进入设置->选项->设置反向搜索命令行 #根据 VSCode 具体的安装位置将Code.exe和 resources\app\out\cli.js 换成 VSCode 在自己的电脑上的安装位置,例如 C:\Users\gyguo\AppData\Local\Programs\Microsoft VS Code\Code.exe 以及 C:\Users\gyguo\AppData\Local\Programs\Microsoft VS Code\resources\app\out\cli.js 4.2. 优缺点优点: 可以结合多种插件扩展性比较强。比如可随时同步GitHub,结合overleaf使用实现在线编辑和本地编辑的同步。或者结合Zotero实现参考文献直接插入。缺点: 整体配置比较麻烦 5. VSCode + github + overleaf 5.1. 使用逻辑 本地编写用vscode编写完成后上传到github,在线overleaf编辑时通过github同步overleaf编辑后同步到github,通过github下载到本地 5.2. 安装及配置教程 安装配置 VSCode + Texlive + LaTeXWorkshop + SumatraPDF官网下载 Git windows 安装包,https://git-scm.com/download/win, 然后点击安装将overleaf中新建project,文件同步到github上面(新用户需要会员)在vscode左侧打开在github中库托管的文件夹,用github登录VSCode,从github clone 本地文件本地修改的文件可以提交到github上面,overleaf随时可从github上同步 5.3. 优缺点 优点: 可以轻松实现在线编辑和本地编辑之间的同步缺点: 整体配置比较麻烦,流程较多 |
|
|
| [收藏本文] 【下载本文】 |
| 上一篇文章 下一篇文章 查看所有文章 |
|
|
|
| 股票涨跌实时统计 涨停板选股 分时图选股 跌停板选股 K线图选股 成交量选股 均线选股 趋势线选股 筹码理论 波浪理论 缠论 MACD指标 KDJ指标 BOLL指标 RSI指标 炒股基础知识 炒股故事 |
| 网站联系: qq:121756557 email:121756557@qq.com 天天财汇 |