| |
| 首页 淘股吧 股票涨跌实时统计 涨停板选股 股票入门 股票书籍 股票问答 分时图选股 跌停板选股 K线图选股 成交量选股 [平安银行] |
| 股市论谈 均线选股 趋势线选股 筹码理论 波浪理论 缠论 MACD指标 KDJ指标 BOLL指标 RSI指标 炒股基础知识 炒股故事 |
| 商业财经 科技知识 汽车百科 工程技术 自然科学 家居生活 设计艺术 财经视频 游戏-- |
| 天天财汇 -> 科技知识 -> Everything等本地搜索软件为什么比windows自带的搜索工具快那么多? -> 正文阅读 |
|
|
[科技知识]Everything等本地搜索软件为什么比windows自带的搜索工具快那么多? |
| [收藏本文] 【下载本文】 |
|
Everything等本地搜索软件为什么比windows自带的搜索工具快那么多? 关注问题?写回答 [img_log] 软件 Microsoft Windows Everything(软件) Everything等本地搜索软件为什么比windows自带的搜索工具快那么多? |
|
一、Everything实现快速搜索的原理: Everything并不扫描整个磁盘,只是读取磁盘上的USN日志,并建立索引,提前存储到数据库,查找时在数据库进行搜索,所以速度飞快。 Everything能快速获取所有硬盘上的文件列表,主要得益于Windows对NTFS的支持。NTFS的文件系统上存在一个数据表(Master File Table(MFT)),它记录了磁盘上所有文件的文件信息(USN Journal),当有文件进行增删改查时都会同步去更新这个信息。 Windows提供各种API给开发者去调用访问这些数据。Everything也是基于这些API来获取所有文件列表,这比遍历所有文件目录要快很多。但Everything开发技术本身也挺厉害,它可以在毫秒的级别内通过它自己维护的索引,快速搜索出上万的匹配结果,并且还支持通配符、正则表达式,而且可以瞬时显示在窗体上,让你感觉几乎是秒搜。所以比Windows自带的搜索爽很多。 Everything在第一次打开使用时会扫描整个硬盘,然后建立一个索引数据库,体积并不大,和电脑文件的数量有一定关系,但相对于AnyText(搜索文件内容的工具)已经小很多。如果你新增修改删除文件,Everything会实时去自动更新这个索引数据库,索引数据库建立之后,以后每次搜索文件,Everything就在它建立的这个Everything.db这个数据库里搜索,而不需要扫描整个硬盘上的文件,所以速度会快到离谱,这是Everything和Windows系统自带搜索的本质区别。 |

|
|
二、Everything主要优点: 内存占用小。绿色软件,无须安装 免费无广告快速获取到NTFS磁盘上的所有文件列表,并能高效建立并维护一个索引实时监测文件的增、删、改、查变化,并更新索引你按关键字搜索时,能够在数据库中快速搜索并给出匹配的搜索结果且在列表控件中呈现界面简洁,操作流畅 根据Everything的官网所说,它1分钟可以索引100万个文件。48万多个文件,建立索引需要的时间也只有几秒,索引无需逐一扫描硬盘文件,而是直接读取NTFS文件系统的USN日志,Everything由于核心原理建立在NTFS的底层机制上,NTFS文件系统中的 USN 日志记录了系统对NTFS分区中的文件所做的所有更改。对于每一卷,NTFS 都使用 USN 日志来跟踪有关添加、删除和修改的文件的信息。直接读取NTFS文件系统的USN日志, 所以速度很快 三、Everything的不足及缺点 |

|
|
缺点也明显: ??(1) 只支持NTFS格式的分区,因为USN日志是NTFS专有的。在FAT、FAT32格式分区上无法使用 Everything。 ??(2) 默认只索引文件名称、日期和大小,不索引文件内容和附加属性 。 (Everything可使用content来搜索文件内容,但未索引内容时搜索文本内容是比较慢的) Everything的数据是存放在Everything.db 数据库中。随着文件越多,索引越大,这个数据库也就越大。也可删除它重建索引。 四、Everything的下载 、详细介绍及最全的保姆级帮助教程 可看这里 小辣椒高效Office:高效搜索神器Everything最全使用技巧(一篇看全)及详细功能帮助教程(更新第10次)1051 赞同 · 131 评论文章 |
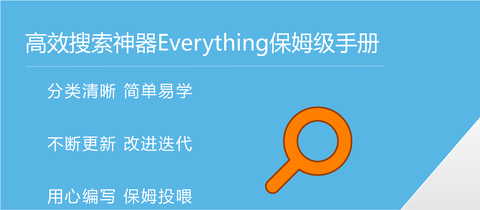
|
|
五、Everything SDK进行二次开发 可看这里 小辣椒高效Office:Python C# VB6 VBA通过EveryThing SDK高效搜索接口进行二次开发20 赞同 · 5 评论文章 六、其它相关高效工具 AnyText: 搜索文本内容 小辣椒高效Office:AnyText 文件内容搜索神器-高效办公软件(5) 更新第4次115 赞同 · 45 评论文章 listary : 后面找时间再介绍 wox / Power Toys 等 更多高效办公工具集锦: 小辣椒高效Office:高效工具及高效办公相关文章索引(第3次更新)47 赞同 · 3 评论文章 七、为什么使用Everything 1、绿色软件,无须安装,下载即用 2、老牌软件,一直有更新。 3、高效快捷,搜索速度特别快 4、免费,不收费,良心软件 5、不光免费,还完全没有广告,而且坚持了这么多年,一个软件的开发需要付出巨大的努力还有时间和精力,能够坚持这么久,我自己也写些小工具,但感觉也无法坚持这么多年,所以的确是很值得推荐的! 希望能帮到您。也可点个赞及关注我们 @小辣椒高效Office |

|
|
小辣椒高效Office 20 次咨询 5.0 19165 次赞同 去咨询 另抛出一个问题:不知有否大神 知道EveryThing.db 这个数据库 是什么数据库?试过sqlite打不开,是esdb? 还是什么数据库?有加密吗?应该如何打开? |
|
everything 其实还是调用的是windows 的api以及ntfs的文件表,所以只有windows版本,没有什么超越微软的黑科技。 至于windows自带的为啥这么慢,因为微软把搜索文件名这件事情放在一个叫windows search的大箩筐里,这个大箩筐能做很多事情,譬如搜索word内的文字,所以这个大箩筐跑起来很慢,甚至很多时候压根就没开。 类似公司领水笔,正常的公司去前台去领就有了。但微软认为这属于购买行为,于是你领一支水笔走的流程,和微软收购暴雪走的流程是一样的 /狗头 |
|
互联网老用户,或者有点岁数的朋友应该记得一个叫 Google Desktop Search 的软件,虽然工作方法不同,但是原理相同,都是对本地文件进行索引,而且 Google Desktop Search 是支持搜索文件内容的。 也就是这些搜索软件根源是对硬盘上的内容进行索引(有人提到了 Everything 通过读取 NTFS 的USN日志,只可以搜索文件名称和基础信息,无法搜索文件内容)。 包括 Windows 搜索也是索引的结果,不是像有些朋友说的,Windows 搜索输入关键词之后现找。 曾经 Windows 索引刚出来的时候,忘了是 WinXP 还是 Win7,因为默认索引所有内容,硬盘经常是剩余空间越来越小,其实就是索引文件太大的原因。后来 Windows 进行了改进,现在已经不会占用那么多的硬盘空间了。 另外,你点击电脑的任意一个硬盘,右键→属性,看一下,是不是有这个: |
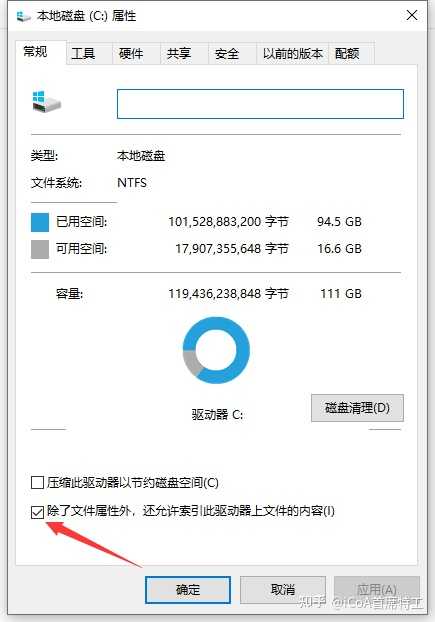
|
|
看最下面的复选框,除了文件属性外,还允许索引此驱动器上文件的内容。这个就是 Windows 搜索可以搜到文件内容的原因,也是 Windows 搜索的工作原理,先索引后搜索。 |
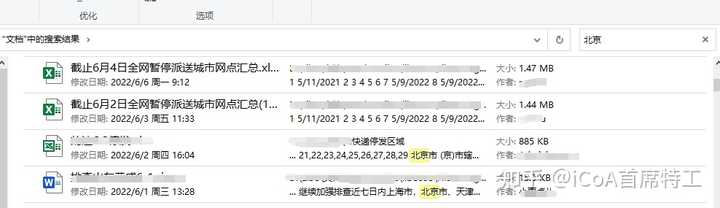
|
|
知道这个原理,那就好办了,比如我把所有文档都放在文档文件夹,这样系统索引也方便,搜索起来也容易。 而且搜索过一次之后,再次搜索基本上就是秒出了。你也可以用这个方法试试。 也就是 Windows 系统搜索用多了,也挺快的。 因为涉及到一些公司的信息,所以打马赛克,但是从速度上可以看出来,是很快的,也就是 Windows 内容索引好的话,搜索速度非常快: |
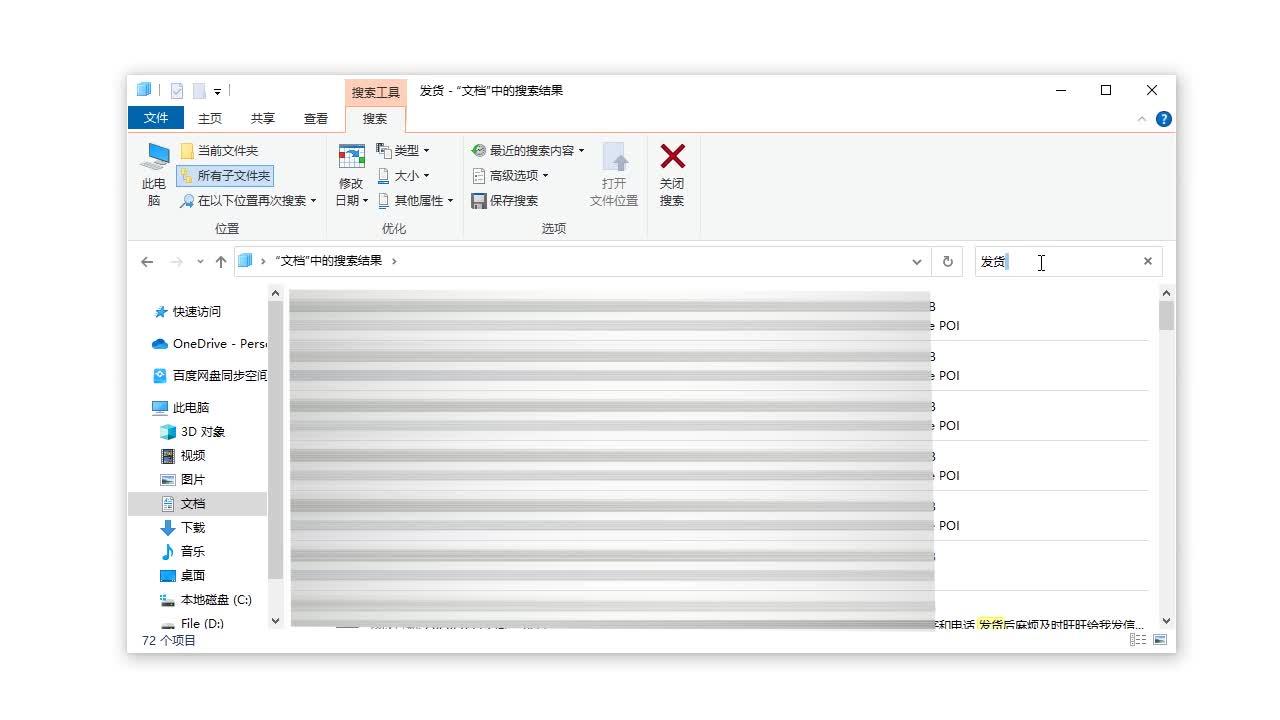
|
|
0 |
|
我觉得应该问的是,everything为什么还免费。还无广告无弹窗。 |
|
Sedat Kapanoglu(Worked at Windows Core OS Division):这是一个很好的问题?首先,我认为,在这个搜索时代,搜索速度慢对于任何平台来说都是不可原谅的。搜索是我们与计算机交互的最基本类型。任何耗时超过1秒钟的搜索在用户眼中都代表“机器停止工作”。Windows上的搜索是一个插件,它在后台运行,并对文件内容进行索引,以便找到它们。然而,作为在桌面操作系统上运行的组件,它必须具有资源意识。它不能占用你的CPU或磁盘I/O。它不能为 "所有东西 "编制索引(因为那样的话,所有东西都会占用双倍的空间)。它必须敏锐而快速,小巧而高效。要同时满足所有这些标准是很难的。自然地,微软选择让应用程序在Windows上快速运行,而不是让搜索更快(或更好)。我相信他们可以做得更好。他们实际上开发了一种技术,可以极大地改善搜索和许多其他数据驱动的场景,这就是WinFS。不幸的是,它在Windows Vista发布之前就被搁置了。它的一部分被用于其他产品,如SQL Server。 Axel Rietschin(Kernel Engineer at Microsoft):我想最基本的回答是,我们为什么要这样做?Everything搜索工具是为那些想要这种功能的人准备的,而且是免费的。如果你需要,就使用它吧。现在,从技术上讲,Everything完全读取一个卷的主文件表,并在内存中进行粗暴的(并且公认是快速的)字符串搜索。为了做到这一点,用户需要卷上的管理权限(以读取MFT),并且绕过了所有安全概念。它实际上找到了 "一切"——正如它的名字。包括从未打算直接访问的隐藏文件,以及属于其他用户的文件。这不是您希望在Windows中的通用文件搜索工具中看到的行为类型,原因很明显。此外,我不确定这种方法对于包含数百万文件的巨大卷的扩展效果如何?虽然如此,我不能不同意这样一个事实,即Windows中的内置搜索功能可以从一些性能改进中受益。 Mark Phaedrus(Software Developer at Microsoft):搜索是基于Windows索引服务的,是的,不幸的是,该服务总是有一些问题,特别是在有大量文件的驱动器上。你可能会发现,运行“索引选项”中的故障排除程序有帮助。但只能运行一次。因为作为故障排除的一部分,它通常会删除部分或全部索引,在故障排除程序运行后的几个小时内,搜索往往不能正常工作,而索引会被重新建立。考虑使用“电源选项”,在这段时间内禁用睡眠和休眠,以便更快地完成重建索引。 |

|
|
删除和重建索引Everything(David Carpenter):Everything能够基于文件名快速定文件和文件夹位置。Everything仅索引文件和文件夹名,一般仅需几秒便可建立其数据库。不像Windows内置搜索,Everything默认显示电脑上每个文件和文件夹(名副其实)。全新安装的Windows 10(大约120000个文件)仅需1秒即可索引完成(谁用谁知道)。索引1000000个文件将需要大约1分钟。 |

|
|
配图 |
|
在Windows此电脑的搜索框输入文字,它就会只显示过滤后的文件和目录。Everything搜索只基于文件和文件夹的名称,所以它创建数据库很快。一个刚安装完的Windows XP SP2系统(约20,000份文件),需要一秒钟。索引一百万份文件则需要一分钟。 Windows自带的搜索可以检索所有文件内容,而Everything只检索文件和文件夹的名字 。 Everything并不扫描整个磁盘,只是读取磁盘上的USN日志,所以速度飞快。 但因此缺点也明显: 1、只支持NTFS格式的分区,因为USN日志是NTFS专有的。在FAT、FAT32格式分区上无法使用Everything。 2、只索引文件名称、日期和大小,不索引文件内容和附加属性。 3.由于Everything只读取USN日志,所以也无法搜索网络邻居及映射的网络文件夹。 Everything 高效搜索技巧之“与”“或” 技巧:在Everything的搜索框中可以输入多个关键词,以空格分开,表示搜索结果要包括全部关键词。大家肯定对这种做法不会陌生,因为它正是搜索引擎的惯例。 举例:键入(不包括引号,下同)“李白 北京 08 jpg”,可以快速找出某些照片。 技巧:对应“与”的还有“或”(OR)运算,用半角竖线表示:|。当你不确信关键词的准确描述时,这种方式非常有用。 举例:“jpg 李白|libai 北京 08”、“免费|freeware”…… 引伸:既然空格表示“与”,那么如何表示真正的空格呢?很简单,加英文半角引号,比如”program files”。 |
|
everything和win7索引并用的路过 win7自带索引的好处是可以全文索引、zip等格式的压缩文件也可以全文索引。非常适合搞文字搞表格的朋友使用。缺点是不能索引映射的网络驱动器和共享文件夹。 记得单独开启一下索引功能,并设置索引的盘符、文件夹和全文索引。否则win7会使用最传统的慢速搜索模式。 everything只能索引文件名,但是可以比较方便的索引局域网共享文件夹里的文件,更适合搜图片电影和命名比较规范的文档。 |
|
说个伤心的故事:有一次,我让everything给包含85000000个文件的文件夹建索引…… |
|
Everything之所以这么快,是因为它只检索电脑中的文件名及文件夹名,快速建立数据库,索引一百万份文件一般只需要一分钟。而当你关键字搜索时,是瞬时相应。 |

|
|
对于电脑重度使用者来说,每天有大量的文件处理,查找起来是一个非常头疼的事,windows自带的搜索功能无法支持全量检索和路径追踪,用起来也不方便。 |

|
|
Everything很好的解决了这个问题,帮了我很多忙。Everything是一款轻量级的文件搜索工具,占用内存小(不到2MB),搜索速度快(秒级响应),文件检索功能强。 你只需要在搜索框输出你想要查询文件的关键字,便能瞬间得到相应,出现关键字相关的各种文件。搜索还支持正则表达式,以及各种高级搜索设置。 我基本上每次换电脑都必装Everything,关键它还是免费的,可以去voidtools网站下载。 |
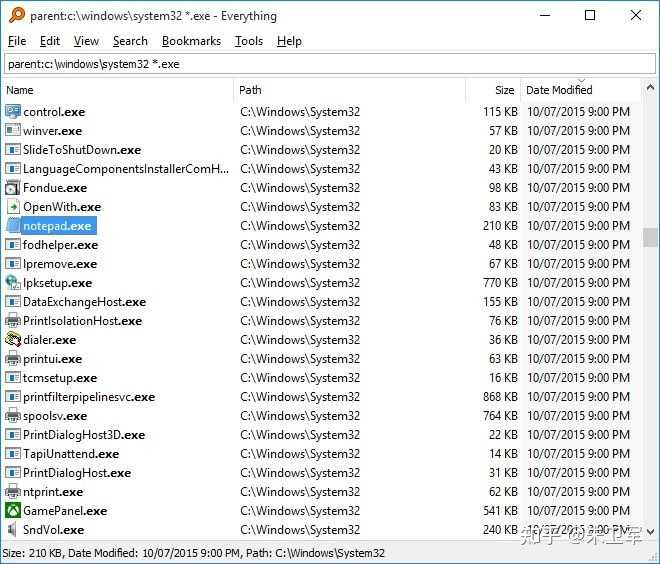
|
|
下面是Everything官方的一些介绍,供参考: "Everything" 是什么? "Everything" 是 Windows 上一款搜索引擎,它能够基于文件名快速定文件和文件夹位置。 不像 Windows 内置搜索,"Everything" 默认显示电脑上每个文件和文件夹 (就如其名 "Everything")。 您在搜索框输入的关键词将会筛选显示的文件和文件夹。 "Everything" 索引全部文件需要多长时间? "Everything" 仅索引文件和文件夹名,一般仅需几秒便可建立其数据库。 全新安装的 Windows 10 (大约 120,000 个文件) 仅需 1 秒即可索引完成。 索引 1,000,000 个文件将需要大约 1 分钟。 "Everything" 能否搜索文件内容? 可以,"Everything" 可以通过搜索函数 content: 来搜索文件内容。 文件内容未被索引时,搜索内容将会很慢。 "Everything" 是否占用很多系统资源? 不,"Everything" 仅需要使用非常少的系统资源。 全新安装的 Windows 10 (大约 120,000 个文件) 仅需要大约 14 MB 的内存以及不到 9 MB 的硬盘空间。 1,000,000 个文件需要大约 75 MB 的内存和 45 MB 的硬盘空间。 |
|
别说了别说了,要是你的女朋友学会了everything,直接把文件按大小排个序,你们的学习资料不就全都无所遁形了吗 ps:小红车怎么用也千万别教会女朋友啊 |
|
windows作为系统来说, 其组件的主要目标是: 安全可用. 可用就是在大多数情况下, 都可以用. 但不一定好用. everything 只支持ntfs格式. 在这个格式下, 好用, 但是其他磁盘格式下, 不可用(现在也支持refs). 另外, everything在ntfs下检索的内容, 通常是读取磁盘上的USN日志, 所以有可能找到的文件是虚假(已删除)的. 只是这个概率很小. |
|
我们先来看下,微软系统自带的搜索是怎样搜索的。 Windows的目录结构,在 NTFS 卷中,文件在目录中以 B+树的形式排列,在目录中查找文件时按 B+树的搜索方法先搜索根节点(从根目录开始),然后按要找的文件名与根节点中的子节点对应的文件名相比较以确定在哪个子节点对应的存储区中搜索,然后以子节点为当前的根节点再搜索,直到找到文件为止。 然后我们再说说Everything快速搜索原因 Everything的重中之重是读取USN。 USN是什么捏? USN是Update Service Number Journal or Change Journal的缩写,对NTFS卷里所修改过的信息进行相关记录的功能,可以在分区中设置监视更改的文件和目录的数量,记录下监视对象修改时间和修改内容。 当启用USN日志时,对于每一个NTFS卷,当有添加、删除和修改文件的信息时,NTFS都使用USN日志记录下来,并储存为 USN_RECORD 的格式。 通俗点说,USN日志相当于WORD目录,提供了索引,当然文章内容发生变化的时候,USN日志会记录下来何时做了修改,但它并不记录里面具体修改了什么东西,所以索引文件很小。而当你想查找文章具体的段落时,你就不用狂转鼠标滚轮,直接看目录即可,定位也只需要按住ctrl+鼠标单击。 同理,当你想查找某一篇文件时,可以直接通过查找USN日志(也就是建立的索引)就知道这个文件是否存在。 PS:windows虽然不是“一切皆是文件”(Unix/Linux 的基本哲学之一),但文件夹也是以文件的形式存在,所以也可以通过USN来查找位置。 下面是大佬的实现: LeiHao0/Fake-Everything: Everything的原理猜想与实现 (github.com) |
|
看了大佬们的回答,我来通俗地概括一下吧 比如我们要找个叫“狗子”的人。 Windows的搜索,会挨家挨户敲门,然后问一句:狗子在不在?这样下来,全过一遍自然就比较费时间了。 而Everything的搜索,是提前建立一个“地址簿”,里面记录了每家每户的门牌号以及住户姓名;搜索的时候直接地址簿一翻就行。 不过这样一来,就有几个问题: 1.地址簿不一定准确,可能有人搬家了还没来得及改; 2.地址簿信息不一定全,比如我找“狗子”,实际上这个人在登记的时候记录的是“王二狗”,那么Everything就找不到了; 3.要本身住户允许建立这么一个“地址簿”。(硬盘格式NTFS) |
|
其实大家关心的就是两个问题,为什么快?为什么windows自己不用? 为什么快 因为Everything并不需要直接去搜文件,而是搜索的NTFS磁盘上的MFT和USN。你可以理解为是NTFS建立的一个索引,文件信息都被存在这张表里,搜索一张表可比去搜文件快多了。 2. 为什么windows自己不用呢? 道理其实很简单,那就是因为——windows是一个多用户、有权限管理的操作系统 windows被用在各行各业,包括企业,学校等地方。一台企业的热座电脑,或者一个图书馆的电脑,可能每天有很多用户登录,他们如果用everything的机制,就会把电脑上不管是不是他的文件全都搜出来,这显然是不行的。一个用户不应该能看到另一个用户的文件。 此外,windows除了NTFS格式以外,还支持FAT32,exFAT格式,CD/DVD的各种光盘格式。它们并不都具备NTFS的那些MFT和USN,所以作为一个操作系统的搜索,只能考虑到各个格式共同特性。 还有,windows的搜索是可以搜索文件内容,邮件内容之类的信息,这些信息也没有保存在MFT和USN中。 以上的种种考虑,使得Everything基本只适合个人电脑,而windows作为一个多用户、带权限的系统,不能把everything的搜索方式作为自带的搜索方式。 |
|
一个功能类似于Linux的find,一个功能类似于Linux的grep。而grep能搜索文件里面的内容,find却不行。 文件系统本质也是一个数据库,是数据库就有索引,文件名就是索引,通过索引搜索,当然更快。但不同文件系统索引的数据结构不同,直接访问索引进行的搜索很难实现通用性,意味着每个文件系统都得单独实现一次,代码不具备可移植性。所以这东西只是看着像黑科技,局限性其实很大。 |
|
dir filename.extention /s/a /od /on 等一会就好了。 什么都不用装 |
|
我们日常生活中使用电脑,Windows的搜索功能,可以说是每天都会用到。 毕竟电脑使用久了之后,各种资源及学习资源,再加上偶尔保存的小姐姐,会越来越多。 而想要快速找到这些文件,也只能靠搜索了。 可是,Windows的搜索功能,在如今这个固态硬盘日益成熟的时代,还是依然的那么慢。 特别是当你的领导在问你催要一份文件,你又一时找不到,这个时候你打开了Windows的搜索,输入了关键词,你看着它不紧不慢的进度条,你说你恼不恼火?就算老板能等你,你自己等得下去吗? |

|
|
可没办法,即便是你启用了它提示的索引功能,Windows的默认搜索,还是如老人家一样慢的出奇。 有朋友会问?有没有更快的搜索工具呢?答案是有的。 Everything介绍 这就是今天我要向大家极力推荐的一款搜索工具:Everything,搜索速度堪称毫秒级别。快到什么程度呢?只要你的关键词输完,它结果就出来了。这种速度,只能给你个上个动图,你们才能感受到。 |
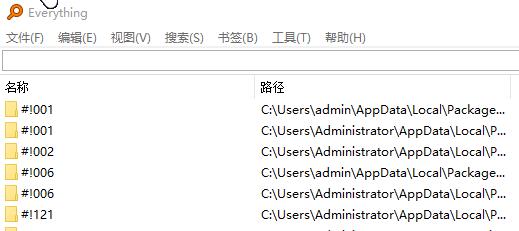
|
|
怎么样?是不是很快?Windows的默认搜索还在加载进度条的时候,Everything已经能搜出十几个结果了。所以,Everything完全秒杀Windows的默认搜索。 而且,Everything小巧免费[只有2.91MB],支持中文,不管你的硬盘有多大,它都可以在几秒内完成文件索引,让你真正的体验到文件搜索很快是一种什么极致体验。如果你经常搜索文件,你会发现,用Everything会上瘾,它真的太快了。 |

|
|
有人会问:Everything为什么会这么快? 原因很简单,Everything并不是真正的去像Windows默认搜索那样,去逐一的扫描我们硬盘上的每一个文件。它只是通过读取NTFS文件系统里面的一个叫USN的日志来完成的。所以,它有个限制,只能在NTFS文件系统里有效,在FAT32里则无效。 其实,当你第一次运行Everything的时候,你能明显的感觉到有些慢,因为这个时候它在给你硬盘上的文件进行检索,并自我形成一个文件。通过对比,你就能知道,形成了哪些文件。而它速度快的原因,就在这它自我检索的这些文件里面。 |

|
|
不过也正因为如此,Everything搜索,只是搜索文件名称,不配合一些技巧,你是不能搜索文件里面的内容的。 那么下面,我一点一点的来教大家,如何正确的使用Everything,让它真正的成为你日常使用电脑的顶级帮手。 Everything使用进阶技巧 一、开启调出快捷键 这一步放在最前面,是因为Everything是支持快捷键调出的。这样可以让你无论何时,还是任何界面,都能快速的调出Everything进行搜索。 设置快捷键的方式是:打开Everything,点击【工具】,再点【选项】,在出来的选项框的左侧,选择【快捷键】,此时右边就可以看到【显示窗口快捷键】,然后你在键盘上按一个你认为合适的快捷键组合即可。 |

|
|
设置好之后,你再也不用去双击任务栏的图标来打开Everything,只需要按快捷键便可以调出Everything,这就更加高效了。 |

|
|
二、搜索指定类型 文件的类型有很多,有图片、有视频、有文档;甚至还有执行文件、压缩文件、文件夹等各种类型。可有时候,我们只想搜索某一指定的类型文件怎么办呢?比如,我只想搜索文件夹? 很简单,打开Everything,首先在菜单栏找到【视图】,然后勾选【筛选器】;此时搜索框的右侧,就有一个默认显示【所有】的选项栏,你点那个小三角,会出现一个下拉菜单,里面就有固定的几种分类。 |
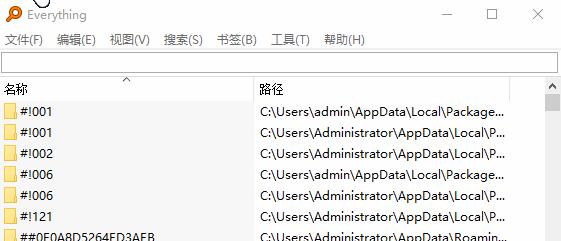
|
|
如果只想搜索文件夹类型的,在下拉菜单里,选择【文件夹】,然后再点菜单里面的【搜索】,勾选一下【匹配路径】,此时再去搜索,它就会只会显示文件夹了。 |
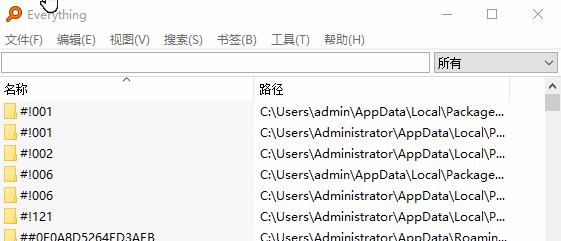
|
|
同理,你还可以只搜索其它类型,比如视频、图片、压缩文件等。那效果,也是很不错的。 |
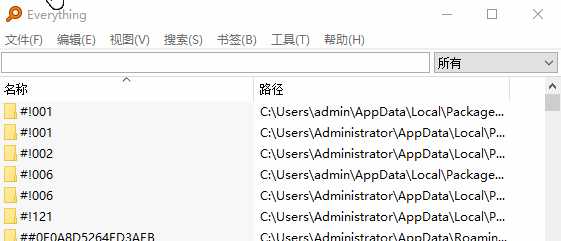
|
|
不过这里需要友情提示一下大家,如果你想搜索视频,它会瞬间把你电脑里面所有的视频文件全部给你翻出来,并展示到搜索结果里面。所以,你需记住,不要在公共场合使用,道理你懂得。 三、搜索文件内容 有时候我们想找某个文档的时候,只记得这个文档里的内容,却不记得文件名。这个时候用Everything搜索的话,直接搜,是出不来结果的。你需要用一个命令才可以。 命令:*.docx e: content:小象教学工具 *.docx 这个表示的是指定的文档类型,比如这里就表示搜索的是word文档; e: 则是表示文档的路径 content:关键词 表示的是你需要搜索带有【小象教学工具】的关键词。 因为我的文档不多,这里新建了几个文档给大家演示一下,两个文档分别为【文档一】和【文档二】,【文档一】里面是小象教学工具这个词,而【文档二】里面,只有小象这个词: 看,此时是不是就把结果给搜出来了?对吧,也就是说,只要你用这个命令,当你只记得文档内容,不记得文档的名字时,也可以找到你想要的这份文档。 需要提醒的是,此命令只在Everything1.4版本以上才有效。 四、搜索结果排除指定格式文件 在Everything里面搜索,一般来说,你输入关键词后,它会显示与这个关键词所有格式的文件。就算是你用上面那个指定类型搜索的话,比如图片,它会把所有图片给展示出来。 |
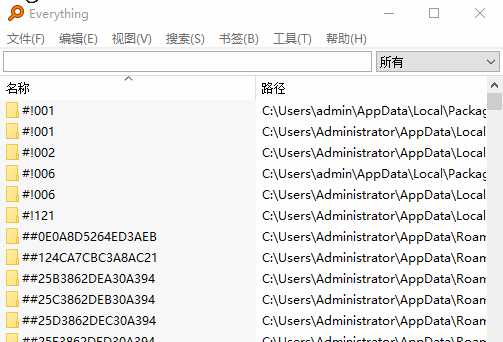
|
|
那么,当我只想搜索JPG格式的图,不想搜PNG的时候,该怎么办呢?这个时候就要用到Everything的搜索命令了。 命令:关键词 !.格式 比如我只想搜索文件名含有的JPG图片,不要PNG,BMP等格式的话,写法如下: 有 !.png !.bmp 记得中间有空格哦,不会写的话,可以复制我这个写的,此时出来的结果,就是只有JPG的,且含【有】字的了。 |

|
|
五、搜索指定目录下的指定格式文件 命令:文件目录名字+空格+ *.+格式名 当一个目录下的各种格式的文件很多的时候,这个命令就非常好用了。它可以搜索指定目录下的指定格式文件。比如我想搜索【back】这个目录下的【.rar】格式的文件,命令就是这么写:back *.rar |
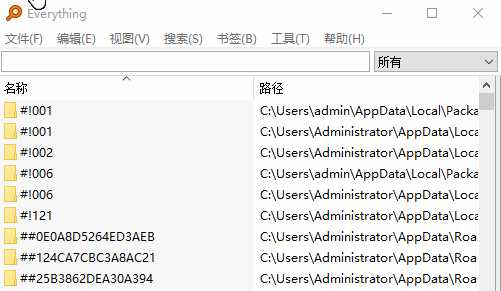
|
|
当然,如果你已经知道了文件名,也可以用此命令来搜出这个文件名的指定类型。命令写法一样,只不过把目录改成了文件名,比如:Adobe *.rar |
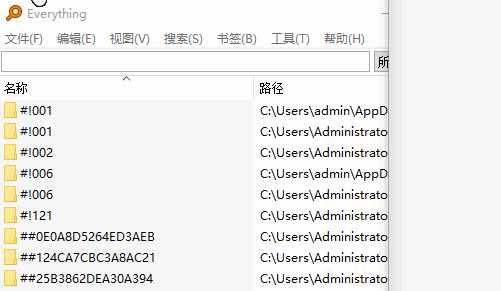
|
|
六、搜索指定文件目录里的相关文件 这个用到的地方应该很少,大概的场景就是,我只知道某个文件一半关键词,并且我也知道大概的目录名,然后来搜索时,就能用到这个命令。 命令是:文件目录名+\+相关文件名 比如back\A,效果如下: |
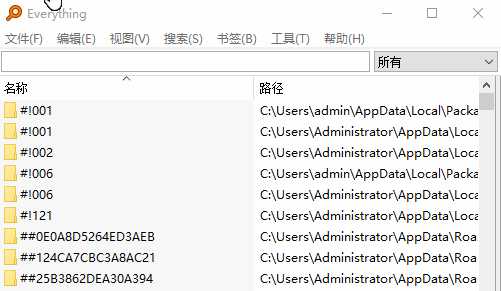
|
|
七、搜索多个关键词 (也叫模糊搜索) 有时候文件的名字会很长,在我们记忆中也只记得住个大概,要怎么办呢?那你只需要输入多个关键词就好了,每个词之间以空格隔开就好。比如我搜【人 有】,那Everything就会找到所有含有【人】和【有】这两个字的所有文件,包括文件路径里有这两个字的也会展示出来。 命令:关键词A+空格+关键词B |

|
|
八、搜索两个无关联的关键词 有时候我们不确定要找的文件名是什么,有可能是【A】,也有可能是【B】,此时也不用慌,Everything也可以搜索两个无关联的词。写法就是两个关键词中间加个 | 即可,需要注意的是,这个 | 前后都得有空格。 命令:关键词A+ | +关键词B 比如我找 世 | 界,Everything就会把所有含有【世】和【界】任意一个字的文件以及文件目录给展示出来。 |

|
|
九、搜索结果预览功能 在Everything1.4版本以后,对于搜索结果,就有了一个预览功能。开启的方法也很简单,在菜单栏找到【视图】并点击,再勾选【预览】就好了。 |
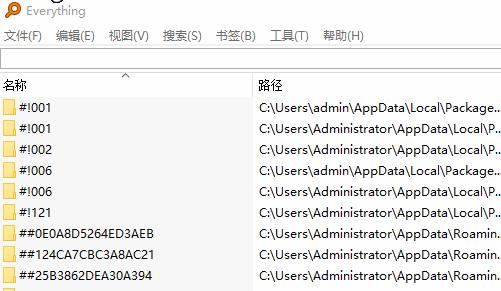
|
|
至于效果嘛,这里以JPG图为例,给大家看看: |
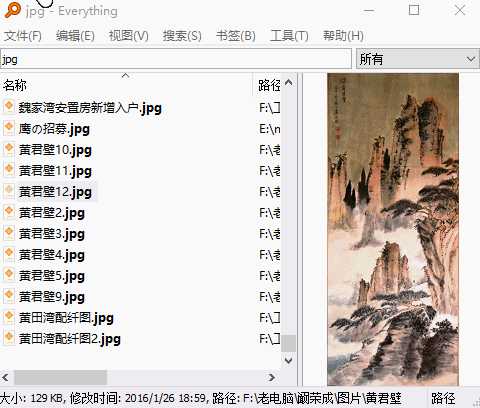
|
|
十、HTTP服务器功能 这个功能,简直不是一个搜索工具该有的功能。它开启之后,你就可以在手机或平板上通过浏览器来访问Everything,或者说访问你的电脑硬盘。从而可以在手机或平板上,对你电脑的文件进行查看,下载等操作。 这样的好处就在于,你电脑上的任何文件(比如你收藏的小姐姐视频 ),只要你电脑开启着,你在手机或平板上都可以随时查看了。不过有一个前提,就是你的电脑和手机必须在同一个wifi网下。 开启的方法也很简单,只需要在菜单栏里找到【工具】,再点【选项】,然后在出来的选项框的左侧,找到【HTTP服务器】并点击,然后右侧勾选【启用HTTP服务器】,再把【HTTP服务器端口】设置一下,比如我这里设置为9211。 |
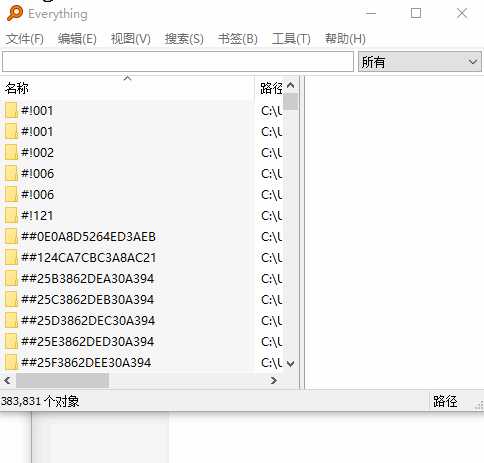
|
|
默认端口为80,我这里可能是其它工具占用了80这个端口,所以我只好改成9211,你们要是80能打开,用80也可以。 开启之后,此时你只需要在手机或平板上打开浏览器,在地址栏里输入http://本机IP:端口号,就可以打开。 比如我的就是http://192.168.0.108:9211 就能打开了,我这里是在平板上打开的。可以看到打开后的页面就是硬盘根目录,展示了4个盘符,然后你可以点击进入盘符。 |
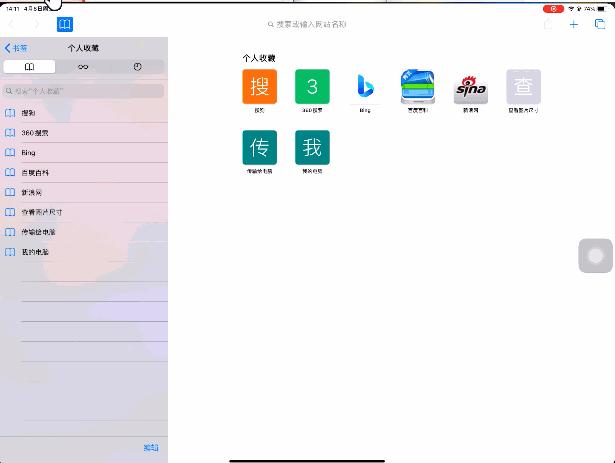
|
|
至于查看文件的话,我这里演示了播放视频,可以看到是秒开,并且支持拖动,也可以全屏播放的。 |
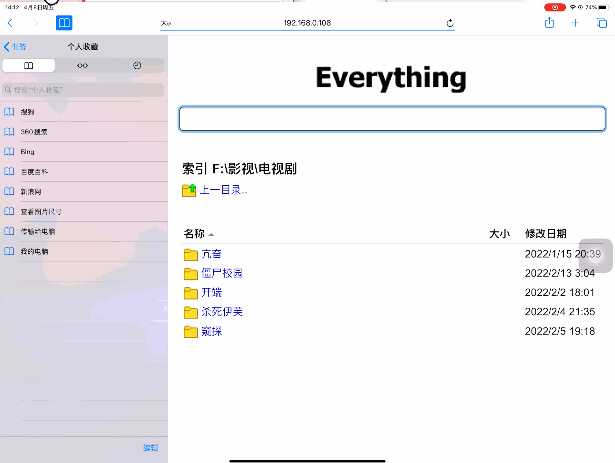
|
|
至于本机IP怎么查看,这个很简单,你只需要打开【运行】然后输入【CMD】,再回车,在新出来的【命令提示符】窗口里面,输入【ipconfig /all】 这个时就会出来一堆,你找到【IPv4地址】,后面的就是你的IP啦。 十一:直接在浏览器调用Everything搜索 当你把上面那个HTTP服务器功能开启后,这个算是一个辅助功能,就是能在浏览器里面调用Everything搜索,这样当你在用浏览器的时候,不必再调出Everything,可以直接在地址栏里输入关键词进行本地文件搜索了。 这里以chrome浏览器为例,你需要依次打开【设置】-【搜索引擎】-【管理搜索引擎】-【添加】。在【关键字】一栏设置一个词,类似于快捷键,我这里设置的是【~】,然后网址格式为【http://localhost:9211/?search=%s】,再点确定就好了。 |
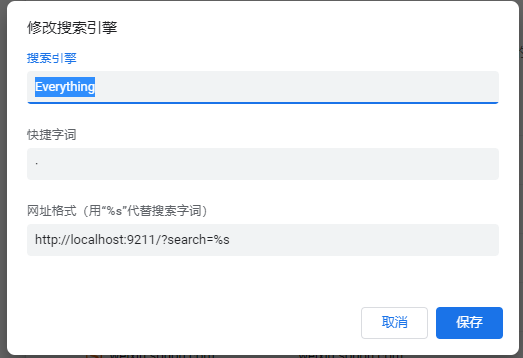
|
|
此时你打开浏览器,在地址栏里,先按一个 【~】,再按空格键,标签页里就会显示【使用Everything搜索】,此时你输入关键词,它就会展示你本地的文件搜索结果啦! |
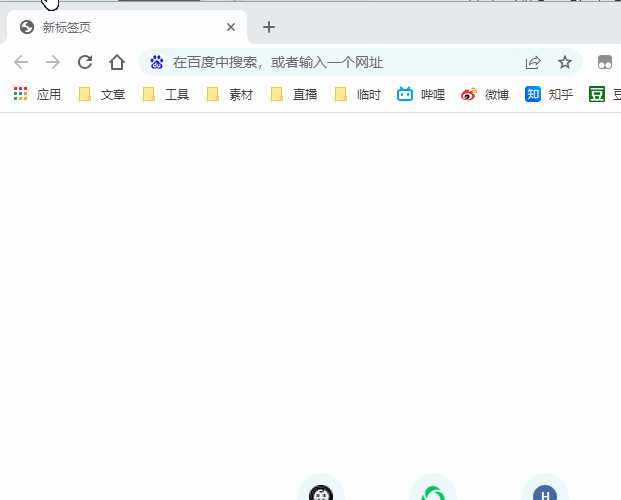
|
|
最后,我想说的是,Everything的功能还是很博大精深的,真的用好了它,它就不仅仅是一个搜索工具。当然,这一篇内容,我也是把它所有实用的功能全部写上了,光是折腾这些动图,都来回折腾了我好多次,只是为了把Everything的这些实用功能给大家呈现出来。 所以,每一个在看,都是对此内容的认可及支持,感谢。 文章声明:软件均来源于网络公开分享的资源,小编分享仅用于个人学习交流,版权归原作者所有,请勿用作其他非法用途;若文章内容侵犯到您的权益,请联系小编删除,谢谢! |
|
很多人张口就来,说靠读系统日志就有这个搜索速度,没有技术很容易实现,要不你去实现一个看看?【USN日志只是文件修改日志,并不是索引!】 everything七大核心技术,很多人只知道一个,实时刷新。 【快速索引,打开就能搜】打开软件就开始创建索引,一秒能索引至少一百万文件,机械硬盘也有这个速度,非NTFS分区速度一致。全盘文件均能索引,通常建立索引只需要3秒。 【实时刷新,结果实时变】安装时给予管理员权限后,可实时监测NTFS分区的文件修改日志,实时更新索引,搜索结果实时变化。 非NTFS分区不支持实时刷新,不授予管理员权限不支持实时刷新。(不读USN日志也能搜!索引和搜索速度无变化!需到选项开启文件夹索引功能) 【毫秒级搜索,即输即所得】不论有几百万个文件,搜索结果均为当场显示,输入就有全部结果,搜索耗时低于0.01秒 【毫秒级排序,进度条随意拖拽】不论搜索结果有几百万文件,均可随意点击标题栏进行排序,名称、日期、文件大小、属性、路径、文件夹大小,正序倒序都可以,按下即排序完成,可随意拖拽右侧进度条验证。(对比:系统自带资源管理器,如果一个文件夹有一万文件,尝试排序就会卡死) 【显示文件夹大小】搜索结果里的文件夹,均显示其总大小,且参与排序。(对比:系统自带不显示,右键属性等半天) 【最小资源占用,无感无广告】运行时内存占用仅0.1%,搜索和排序时CPU占用仅0.1%,硬盘读写占用0% (对比:系统自带索引服务后台CPU占用常年有3%,很多人都嫌烦禁用了。搜索时更恐怖,CPU占用80%+,硬盘读写80%+,搞不懂为啥硬盘占用这么高,机械硬盘甚至会死机) 【支持文件内容预览,支持通配符和正则表达式】按ctrl+鼠标滚轮即可更改显示界面,默认的列表模式排序更方便,切换为图标模式可以在搜索图片时直接查看缩略图,文档可以在开启预览区后点击文件直接查看。(系统资源管理器也有,单独拿出来说,是因为很多同类搜索软件不支持) 你们说的其他软件,能实现几个核心功能? |
|
其实可以两者结合,这不是二选一的局面。 但微软偏不,只能说微软的用户体验一直脑回路清奇。 就比如 win11 的任务栏,这是碳基生物能想出来的设计吗? |
|
那是因为everything在初次使用的时候建立了一个索引库 按照它自己的索引库来搜索 当然快 |
|
在Windows此电脑的搜索框输入文字,它就会只显示过滤后的文件和目录。Everything搜索只基于文件和文件夹的名称,所以它创建数据库很快。一个刚安装完的Windows XP SP2系统(约20,000份文件),需要一秒钟。索引一百万份文件则需要一分钟。 ———————— Windows自带的搜索可以检索所有文件内容,而Everything只检索文件和文件夹的名字 |
|
Windows索引器默认不建立全盘索引,只有user目录下的部分文件夹的索引目录,导致搜其他路径会非常满 手动把其他路径加入索引范围,等待建立索引即可 |
|
你肯定是没用过 Filelocator你才会觉得 Everything快。 搜文件名的时候他可能还不错。 然而你试试要连带搜索文件内容的时候表现如何? ——老实说,单纯搜索文件名这个应用不是说没用,但是,作为“本地搜索软件”的定位而言,我其实认为搜索文件内容更为重要。 另一方面,如果不只是搜索文件名,everything搜索起文件内容来,它的操作界面很不直接,很不友好。当然,不好使能忍,但是慢,实在不能忍。 这方面,曾试用过其他软件,真的不怎样。 Filelocator是真好用,除了要钱,当然,你们懂的。我都是找破解版。 |
|
首先,Everything 会打开「用户账户控制」(UAC)这个东西。 |
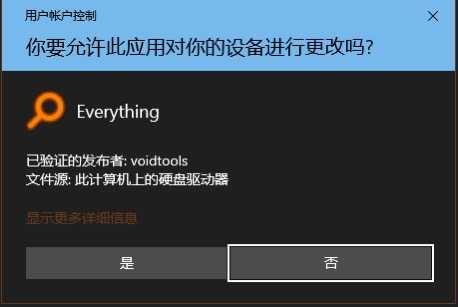
|
|
用户账户控制(UAC) 意思就是「我要越权操作了啊,你同意不同意给我这个超级管理员权限?」如果你点了「否」,那自然就什么也用不了。如果你点了「是」,那么就是把整个操作系统的超级管理员权限全部交给 Everything 了。 然后,Everything 得到了管理员特权之后,才可以访问磁盘上的元数据(例如NTFS的USN日志),通过读取磁盘元数据来得到文件名,所以才能做到这么快。 |
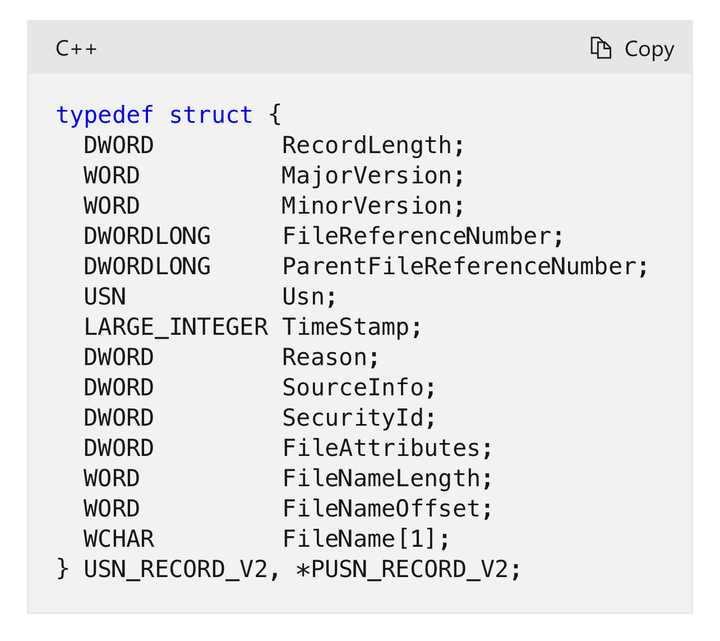
|
|
Windows正常的搜索功能是没有这种特权的,所以并不能访问磁盘的元数据,而只能按文件遍历来搜索。于是,这就只能搜索到你有权限访问的文件。由于是文件遍历操作,而不是磁盘访问,所以速度会慢很多。 |
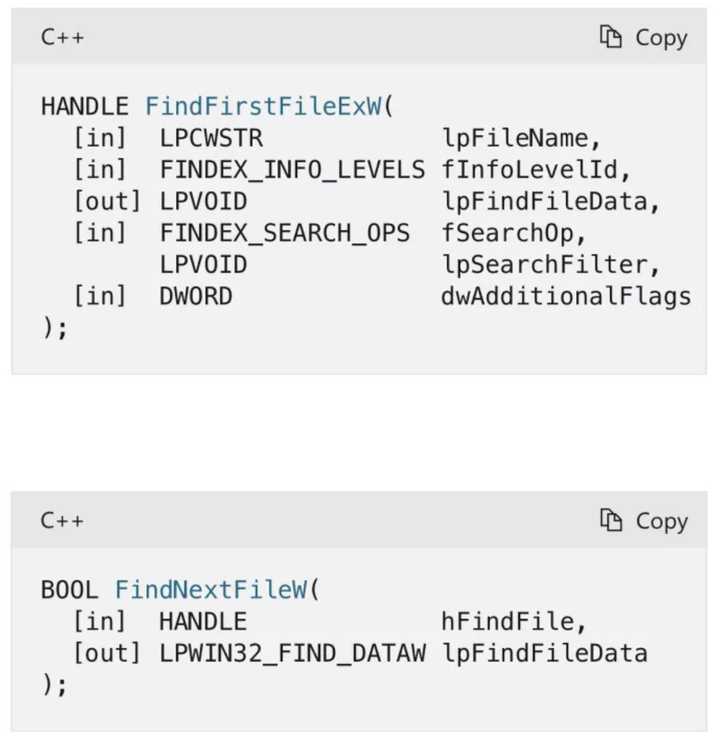
|
|
|
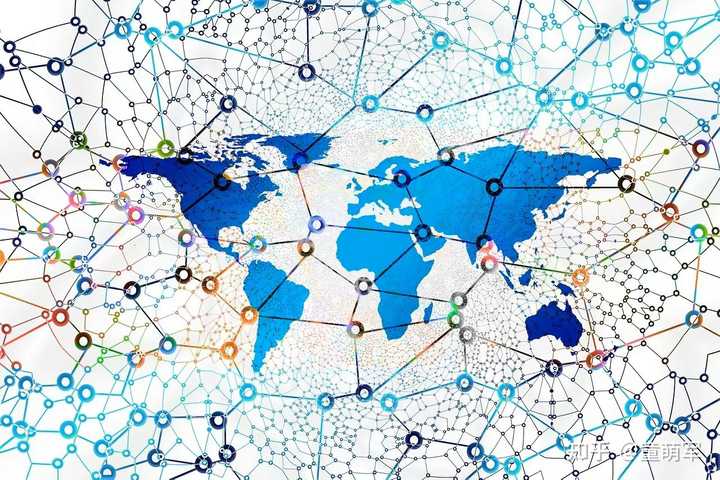
|
|
Everything 等本地搜索软件比 Windows 自带的搜索工具快的原因主要有以下几点: 1. 索引技术:本地搜索软件通常会使用自己的索引技术来快速查找文件。它们会在启动时扫描整个文件系统,并建立一个索引数据库。当用户进行搜索时,软件可以直接查询索引数据库,而无需遍历文件系统中的每个文件和文件夹,从而大大提高了搜索速度。 2. 实时更新:一些本地搜索软件会实时监测文件系统的变化,并自动更新索引数据库。这样,当用户添加、修改或删除文件时,搜索结果可以即时反映这些变化,而不需要重新扫描整个文件系统。 3. 算法优化:本地搜索软件通常经过专门的算法优化,以提高搜索速度和准确性。它们可能使用一些高级技术,如词法分析、模糊匹配和权重计算等,以便更快地找到相关的文件。 4. 界面简洁:本地搜索软件的界面通常比较简洁,没有过多的复杂功能和动画效果,因此可以更快地响应用户的搜索请求。 相比之下,Windows 自带的搜索工具可能受到系统资源限制、索引更新不及时、算法复杂度等因素的影响,导致搜索速度较慢。 需要注意的是,虽然本地搜索软件速度快,但它们可能需要消耗更多的系统资源(如内存和处理器)来维持索引数据库和提供快速搜索功能。在选择使用本地搜索软件时,需要根据自己的需求和计算机性能进行权衡。 |
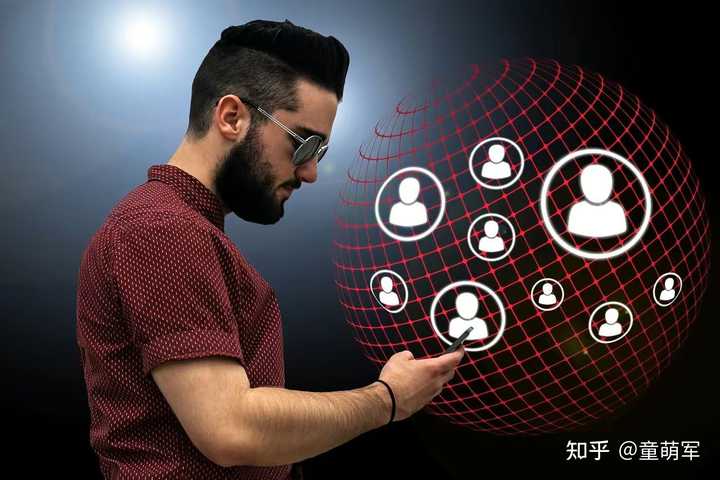
|
|
一般来说,本地搜索软件在运行时会消耗一定的系统资源,包括处理器、内存和磁盘 I/O 等。这可能会对计算机的性能产生一定的影响,但具体的影响程度取决于多个因素,如以下几方面: 1. 计算机配置:如果你的计算机具有较高的处理器性能、足够的内存和快速的磁盘访问速度,那么本地搜索软件对性能的影响可能相对较小。相反,如果计算机配置较低,可能会感觉到明显的性能下降。 2. 搜索范围和频率:搜索的范围越大,涉及的文件和文件夹数量越多,本地搜索软件可能需要消耗更多的系统资源来处理。同时,如果你频繁进行搜索操作,也会增加对性能的影响。 3. 索引维护:一些本地搜索软件会在后台持续维护索引数据库,以确保搜索结果的准确性和实时性。索引维护过程可能会对性能产生一定的影响,但通常可以通过设置合适的索引更新时间间隔来减少这种影响。 4. 其他因素:除了本地搜索软件本身,其他正在运行的程序和任务也会对计算机性能产生影响。如果计算机同时运行了大量资源密集型的程序,可能会导致性能下降。 总体而言,大多数现代计算机都能够处理本地搜索软件的负载,并且通常可以通过合理的设置和优化来减少对性能的影响。如果你对性能较为敏感,可以尝试选择轻量级的本地搜索软件,或者根据需要调整其设置。如果你发现本地搜索软件严重影响了计算机的性能,可以考虑暂时关闭或卸载它。 |

|
|
|
|
|
| [收藏本文] 【下载本文】 |
| 科技知识 最新文章 |
| 百度为什么越来越垃圾了? |
| 百度为什么越来越垃圾了? |
| 为什么程序员总是发现不了自己的Bug? |
| 出现在抖音评论区里边的算命真不真? |
| 你认为 C++ 最不应该存在的特性是什么? |
| 为什么 Windows 的兼容性这么强大,到底用了 |
| 如何看待Nvidia禁止使用翻译工具将cuda运行 |
| 为何苹果搞了十年的汽车还是难产,小米很快 |
| 该不该和AI说谢谢? |
| 为什么突破性的技术总是最先发生在西方? |
| 上一篇文章 下一篇文章 查看所有文章 |
|
|
|
| 股票涨跌实时统计 涨停板选股 分时图选股 跌停板选股 K线图选股 成交量选股 均线选股 趋势线选股 筹码理论 波浪理论 缠论 MACD指标 KDJ指标 BOLL指标 RSI指标 炒股基础知识 炒股故事 |
| 网站联系: qq:121756557 email:121756557@qq.com 天天财汇 |